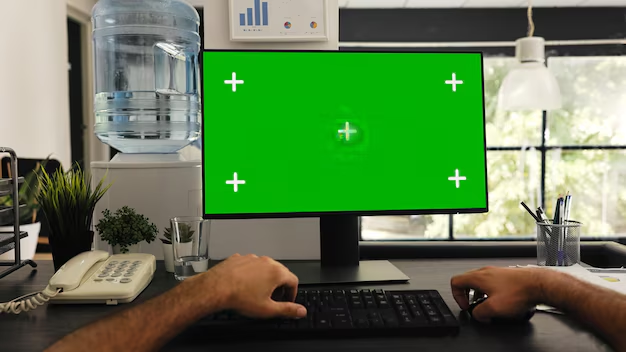The Best Android Tips and Tricks to Make Your Phone More Useful Enhance Your App Experience
In today’s fast-paced digital world, maximizing the potential of mobile devices has become essential for users seeking efficiency and convenience. This section delves into innovative methods to transform everyday interactions with technology, making them smoother and more enjoyable. From hidden functionalities to cleverly crafted settings, there are numerous avenues to explore that can significantly boost productivity.
By unraveling practical strategies, individuals can unlock a realm of possibilities that tailor their device usage to fit their unique lifestyle. Whether aiming for better organization, improved communication, or enhanced multimedia enjoyment, these insights will guide users in navigating features that are often overlooked. Embracing these approaches not only elevates routine tasks but also allows for a more personalized engagement with devices.
Equip yourself with knowledge that paves the way for a streamlined connection to modern technology. Even the simplest adjustments can yield substantial benefits, ensuring that each interaction is as seamless as possible. Prepare to embark on a journey that reveals how to optimally utilize every aspect of your mobile companion.
Master Your Notifications for Control
Managing alerts on mobile devices is essential for maintaining focus and productivity. By refining notification settings, users can tailor their interactions, ensuring that only important messages demand attention. This approach minimizes distractions and fosters a more organized digital environment.
Customizing Notification Settings
Personalizing notification preferences allows individuals to prioritize which applications can send alerts. Accessing settings provides options to enable or disable notifications for specific apps, adjusting the sound, vibration patterns, or even turning on “Do Not Disturb” modes during certain hours. This flexibility empowers users to define boundaries, ensuring that only critical updates are delivered.
Using Notification Channels
Many applications now utilize notification channels, which categorize alerts into distinct groups. Users can manage these channels individually, selecting options such as importance levels or whether to show notifications at all. This granularity helps to streamline communication, allowing individuals to categorize and filter notifications based on urgency and relevance.
Customize Your Home Screen Layout
Tailoring the layout of your home screen can significantly improve usability and aesthetics. By rearranging widgets, applications, and shortcuts, one can create a personalized space that aligns with individual preferences and habits. This customization not only enhances functionality but also adds a unique flair to the device.
Here are some popular methods to achieve an ideal home screen arrangement:
| Method | Description |
|---|---|
| Widget Placement | Incorporate various widgets that provide at-a-glance information, such as weather updates, calendar events, or news feeds, to keep essential information readily accessible. |
| Folder Organization | Group similar applications into folders for easy access. This can declutter the screen and improve navigation efficiency. |
| Icon Size Adjustment | Modify the size of icons to maximize space or keep a clean look. Larger icons may make frequently used apps easier to tap, while smaller ones can allow for more items on screen. |
| Background Customization | Choose a wallpaper that reflects personal style. Vibrant colors or minimalistic designs can influence mood and improve visual appeal. |
By implementing these strategies, users can create a home screen layout that reflects their unique style while enhancing overall functionality. Experimenting with different arrangements can lead to a more satisfying interaction with the device.
Boost Battery Life with Simple Adjustments
Maximizing energy efficiency can significantly improve daily usage without frequent recharging. Small changes in settings can lead to extended longevity of power reserves, allowing for uninterrupted usage throughout the day.
Adjust Display Settings
Reducing brightness levels and shortening screen timeout duration are effective methods for conserving energy. Dark mode can also be beneficial, as it consumes less power on OLED displays. Consider setting an adaptive brightness feature to automatically adjust screen brightness based on ambient lighting conditions.
Manage Background Applications
Limiting unnecessary background activity plays a crucial role in prolonging battery life. Check which applications are consuming the most power and restrict their usage. Closing apps that are not actively in use can prevent them from draining resources, ensuring a more efficient overall performance.
Enhance Security with Smart Options
In today’s digital landscape, ensuring personal safety is paramount. Implementing intelligent configurations can significantly bolster protection against various threats, offering peace of mind to users. Below are essential strategies to safeguard sensitive information and devices.
- Two-Factor Authentication: Activate this feature for critical accounts to add an extra layer of defense.
- App Permissions: Regularly review and customize application access to limit exposure to unnecessary data.
- VPN Usage: Utilize a virtual private network for secure internet browsing, particularly on public networks.
- Biometric Security: Employ fingerprint or facial recognition options for quick yet secure access to devices.
- Regular Updates: Ensure that software is always up to date to protect against vulnerabilities.
Adopting these practices can drastically decrease risks and promote a more secure environment. Prioritizing protection measures is an essential step towards safe device usage.
Utilize Keyboard Shortcuts for Efficiency
Harnessing the power of shortcuts can significantly streamline your interactions with your mobile device. By learning a variety of key combinations, you can perform tasks more swiftly and navigate applications with ease. This not only saves time but also enhances overall productivity while using various features.
Here’s a selection of commonly used combinations that can improve your workflow:
| Shortcut | Function |
|---|---|
| Ctrl + C | Copy selected text |
| Ctrl + V | Paste copied text |
| Ctrl + Z | Undo last action |
| Ctrl + A | Select all content |
| Alt + Tab | Switch between open applications |
Implementing these shortcuts in daily usage not only facilitates faster operations but also allows for a more enjoyable interaction with your device.
Discover Hidden Features in Settings
Unveiling the lesser-known functionalities within the configuration menu can significantly improve interaction with your device. Often overlooked, these options provide opportunities to customize performance, manage notifications, enhance security, and optimize battery life.
One valuable function allows adjusting the level of touch sensitivity, catering to personal preferences. Additionally, enabling a night mode can reduce eye strain and improve readability during evening use. Exploring advanced settings may also reveal data-saving features that help conserve mobile data without sacrificing browsing quality.
Linking accounts across various applications often provides seamless synchronization, enhancing overall productivity. Security settings allow the implementation of biometric authentication, ensuring a safer environment for personal information. Familiarizing oneself with these hidden gems can lead to a more tailored and enjoyable journey with any device.
Q&A: Best android tips and tricks
What are the steps to unlock an Android phone from the lock screen?
To unlock an Android phone from the lock screen, swipe up or press the power button. If a PIN, password, or pattern is set, you will need to enter it to access the smartphone.
How can I toggle between different apps on my Android device?
You can toggle between different apps on your Android device by swiping up from the bottom of the screen or tapping the recent apps button, which allows you to quickly switch between open applications.
What should I do if my Samsung smartphone is frozen on the lock screen?
If your Samsung smartphone is frozen on the lock screen, try performing a soft reset by pressing and holding the power and volume down buttons simultaneously until the device restarts.
How can I enable or disable notifications on my Android phone’s lock screen?
To enable or disable notifications on your Android phone’s lock screen, go to Settings, then select Notifications. From there, you can toggle the visibility of notifications on the lock screen.
What is the importance of reviewing the privacy policy for apps on my Android device?
Reviewing the privacy policy for apps on your Android device is crucial because it informs you about how your personal data is collected, used, and shared, helping you make informed decisions about app permissions.
How do I set a custom lock screen wallpaper on my Samsung smartphone?
To set a custom lock screen wallpaper on your Samsung smartphone, go to Settings, select Wallpaper, then choose Lock Screen. From there, you can swipe through options or select an image from your gallery.
What features should I look for in a budget-friendly Android phone?
When looking for a budget-friendly Android phone, consider features such as a decent camera, good battery life, sufficient storage, and a responsive user interface. Additionally, check for regular software updates to ensure security.
How do I toggle Bluetooth on my Android device?
To toggle Bluetooth on your Android device, swipe down from the top of the screen to access the quick settings menu. Then, tap the Bluetooth icon to enable or disable it easily.
What are the benefits of using a Samsung smartphone over other Android devices?
Samsung smartphones often come with a user-friendly interface, high-quality displays, and reliable performance. They also provide regular software updates and a wide range of features that enhance user experience.
Can I customize the lock screen settings on my Android phone?
Yes, you can customize the lock screen settings on your Android phone by going to Settings, selecting Lock Screen, and adjusting options such as security type, notifications, and wallpaper according to your preferences.
How can an Android user change the default app for opening links?
An Android user can change the default app by going to Settings, then selecting Apps, and navigating to the Default app settings menu. From there, they can choose the app they want to set as the default for links.
What should you do if an app you want is not available in the Play Store?
If an app you want is not available in the Play Store, you can try searching for it in alternative app stores or check if it’s available on the developer’s website. However, be cautious when downloading apps from outside the Google Play Store.
How do you enable the dark theme introduced in Android 12?
To enable the dark theme introduced in Android 12, go to Settings, then select Display. From there, you can toggle the Dark theme option to apply it across your Android experience.
What steps are involved in using the Google Home app with your Android device?
To use the Google Home app with your Android device, download it from the Play Store, open the app, and follow the setup instructions to connect it to your smart devices. Ensure your phone is connected to the same Wi-Fi network as your smart devices.
How can you access notification history on Android 11 and later?
To access notification history on Android 11 and later, go to Settings, select Notifications, and then tap on Notification history. This feature allows you to view past notifications that have appeared on your phone screen.
What is the purpose of the emergency SOS feature on Android devices?
The emergency SOS feature on Android devices allows users to quickly call emergency services or alert trusted contacts by pressing the power button five times. This is especially useful if you’re in a situation where you can’t make a phone call normally.
How can an Android user screen their phone calls for safety?
An Android user can screen their phone calls by going to Settings, selecting Phone, and enabling call screening options. This feature helps block unwanted calls and provides a safer calling experience.
How do you set your phone’s screen to grayscale on Android 13?
To set your phone’s screen to grayscale on Android 13, go to Settings, select Digital Wellbeing parental controls, and then choose Wind Down. From there, you can enable Grayscale mode to fade the screen to grayscale during specific hours.
What new features were introduced in Android 14 related to privacy?
Android 14 introduced new features like blocking advertisers from tracking your location with trusted contacts and enhanced privacy settings that give users more control over app permissions through the settings menu.
How can you link your phone on your PC using Phone Link?
To link your phone on your PC using Phone Link, download the Phone Link app from the Microsoft Store, open it on both devices, and follow the prompts to connect your mobile phone with your PC. This allows you to access notifications and apps directly from your computer.