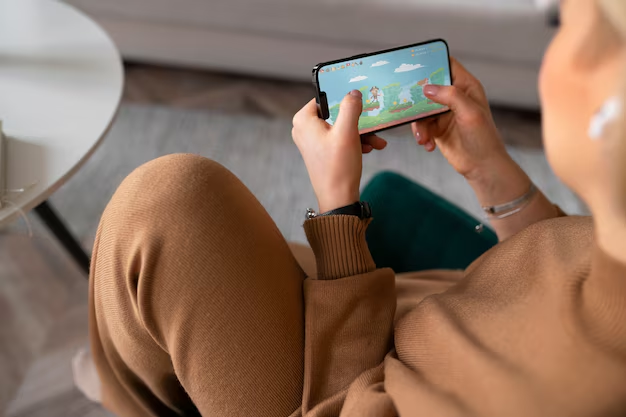How to Connect Your Android Phone to Your TV Screen Mirror
The ability to seamlessly merge the content from a handheld device with the grandeur of a larger display has transformed the way we consume media. Imagine enjoying your favorite videos, games, or apps on a big screen, elevating the overall experience and making gatherings more enjoyable. This guide will delve into various techniques that enable users to achieve this delightful integration effortlessly.
New technologies have made it increasingly simple to share visuals and sounds from compact gadgets to bigger screens. Whether for gaming, watching movies, or giving presentations, understanding the methods available can significantly enhance one’s enjoyment and productivity. There are numerous ways to facilitate this interaction, each with its unique benefits tailored to suit different needs.
Embracing this experience not only offers visual splendor but also fosters a more engaging way to share moments with family and friends. By exploring the available options, individuals can discover the most suitable method for enhancing their viewing pleasure and making every moment memorable.
Different Methods to Connect Android to TV
Various techniques exist for linking mobile devices to television screens, providing users with the opportunity to enjoy content on a larger display. These methods cater to different preferences and equipment setups, ensuring that individuals can find a suitable approach for their needs.
One popular option involves the use of HDMI cables, which allow for a direct and stable connection between devices. By simply plugging one end into the mobile device and the other into the TV, users can easily mirror or extend their screens.
Wireless solutions have gained popularity as well. Utilizing technologies like Miracast or Chromecast enables seamless streaming of media without cumbersome cords. Users can effortlessly cast videos, photos, and even games directly from their devices to the big screen.
Smart TVs often feature built-in functionalities that simplify the integration process. Users can leverage applications designed for screen sharing, allowing a straightforward setup that enhances the viewing experience while maintaining mobility.
Lastly, some individuals opt for adapters or dongles that facilitate connections. These devices serve as intermediaries, bridging the gap between different formats and making it possible to access content on a wide range of televisions.
Using HDMI Cable for Direct Connection
This method involves a straightforward and reliable way to establish a visual and audio link between devices. By utilizing a cable, users can achieve high-quality streaming and gaming experiences on larger screens, ensuring a seamless transfer of content without interruptions.
The setup process is typically simple, requiring only the necessary cable and compatible ports on both devices. Users should ensure that the appropriate connections are firmly established, enabling the television to recognize the external source. This approach eliminates issues related to wireless connectivity, providing a stable and fast performance.
High Definition Multimedia Interface cables are widely available and come in various lengths, catering to different room layouts. Opting for this method can enhance movie nights, gaming sessions, or presentations, as it delivers crisp visuals and clear sound directly through the home entertainment system.
When utilizing this direct method, users can easily switch between different sources if needed, allowing for flexibility in viewing preferences. It’s a dependable choice for those who prioritize simplicity and quality in their multimedia experiences.
Wireless Screen Mirroring Options Explained
In the modern digital landscape, sharing content from mobile devices to larger displays has become a seamless experience. Various technologies enable users to project their screens wirelessly, enhancing entertainment and productivity by utilizing available features.
- Miracast: A popular method supported by many devices, allowing for direct peer-to-peer connections without needing a separate network. It mirrors the screen of one device to another with minimal lag.
- Chromecast: Utilizing the Google ecosystem, this method allows for casting content from apps and websites directly to a TV. It serves as an effective solution for streaming videos and music.
- Apple AirPlay: Although primarily designed for Apple products, many smart TVs now support this feature. It provides an effortless way to share photos, videos, and other media between devices.
- DLNA: This protocol enables sharing of digital media over a local network. Many televisions and home entertainment systems support DLNA, making it a versatile choice for users with compatible devices.
When selecting a method for screen mirroring, consider device compatibility, ease of setup, and desired functionality. Each technology offers unique benefits, catering to various preferences and requirements.
Utilizing Chromecast for Streaming Content
Enhancing the entertainment experience at home has never been simpler with the introduction of innovative devices that allow seamless streaming capabilities. One such device offers a unique solution for transmitting visual content directly to a larger screen, turning any standard television into a smart viewing platform.
Setting up this streaming technology involves plugging the device into the HDMI port of the TV and ensuring it is connected to the same Wi-Fi network as that of the content source. With a few simple steps, users can access a plethora of applications and streaming services right from their mobile gadgets.
Once everything is in place, casting videos, music, and other media is just a tap away. A simple press on the casting button within compatible applications lets users mirror their screen or play content directly on the big display. This offers an immersive experience, whether it’s for binge-watching shows, viewing family photos, or enjoying a gaming session with friends.
Moreover, this device supports a wide range of applications, making it versatile for various entertainment needs. Its user-friendly interface and quick setup make it accessible for all, regardless of technical expertise. Streaming has transcended into a more interactive and connected experience.
In summary, utilizing this technology opens doors to endless possibilities for entertainment at home. With the ability to stream directly, it transforms an ordinary television into a hub of creativity and leisure.
Connecting via Smart TV and Apps
Modern televisions equipped with smart features offer a seamless way to share content from mobile devices. Utilizing applications designed for media streaming, users can effortlessly mirror display or cast multimedia to enhance their viewing experience. This method supports various platforms allowing access to a plethora of entertainment options.
Popular Applications for Streaming
- Google Cast: An integrated service enabling screen mirroring and streaming from various apps.
- Miracast: A wireless technology that allows direct connection between compatible devices for real-time sharing.
- AirPlay: For those using Apple devices, this app provides a smooth experience when interfacing with smart TVs.
Steps for Using Apps
- Ensure both devices are on the same Wi-Fi network for easy discovery.
- Open the preferred streaming app on the smart television.
- Launch the corresponding application on the mobile device.
- Select the content to be shared, and look for the cast or mirror option within the app.
- Choose the smart TV from the list of available devices to initiate the transfer.
With these tools and steps, enjoying visual content from a mobile device on a larger screen becomes a straightforward process, enriching entertainment options.
Using DLNA to Share Media Files
Utilizing a network protocol facilitates the transfer of multimedia content between devices seamlessly. This method allows for efficient streaming of videos, music, and other files from one gadget to another without the need for direct cables or complicated setups.
The Digital Living Network Alliance (DLNA) offers an excellent solution for enthusiasts looking to access their media libraries on larger displays. By leveraging Wi-Fi networks, users can enjoy their favorite films and tracks from various sources with minimal effort.
| Pros | Cons |
|---|---|
| Wireless convenience | Requires compatible devices |
| Supports various file formats | Possible latency issues |
| Easy access to shared content | Network stability is essential |
Setting up a DLNA server provides a straightforward way to enjoy multimedia across different gadgets. Once configured, accessing content becomes as easy as selecting the desired file and streaming it directly to a compatible receiver.
The versatility of this approach allows users to manage their media library efficiently. This powerful solution not only enhances the viewing experience but also empowers individuals to share their favorite moments with family and friends.
Troubleshooting Common Connection Issues
Establishing a link between devices can sometimes present challenges. Identifying and resolving these issues is essential for a seamless experience. Understanding potential pitfalls can help in quickly regaining functionality and enjoying the content on a larger screen.
Check Wi-Fi and Network Settings
Ensure that both devices are on the same wireless network. If the connection is unstable, consider rebooting the router or switching to a different frequency band. Additionally, double-check for any network restrictions that might hinder communication between the devices.
Update Software and Firmware
Keeping the operating systems updated is crucial. Outdated software can lead to compatibility issues. Regularly check for updates on both the device and the television to ensure all features function correctly. Restarting both devices after an update can also resolve lingering problems.
Q&A: Connect your android phone to your tv
How can you screen mirror an Android phone to a Smart TV wirelessly?
To screen mirror an Android phone to a Smart TV, use Smart View, Chromecast, or Miracast. Open the casting feature in your settings, tap your TV’s name, and start streaming to the big screen.
Which app is best for screen mirroring from an Android phone?
Several apps like Google Home, Miracast, and Smart View allow you to connect your phone to TVs for wireless casting and streaming.
Can you connect your phone to a Smart TV using an HDMI cable?
Yes, you can use an HDMI adapter to connect your phone to a Smart TV. A USB-C to HDMI cable lets you stream content from your Android phone directly to the big screen.
Does Chromecast allow you to screen mirror an Android phone?
Yes, Chromecast supports screen mirroring. Open the Google Home app, select casting, and choose your Smart TV to mirror your Android phone wirelessly.
What is the difference between Miracast and Chromecast for screen mirroring?
Miracast works as a wireless peer-to-peer connection without the internet, while Chromecast requires a Wi-Fi network and works through casting via an app.
How do you use Smart View to mirror an Android phone to a Smart TV?
Open Smart View in your phone’s settings, select your Smart TV, and tap to start screen mirroring to the big screen.
Can you stream content from an Android phone to a TV without Wi-Fi?
Yes, you can use Miracast, an HDMI adapter, or cable to connect your phone to a Smart TV and stream content without Wi-Fi.
What cable do you need to connect your phone to a TV?
To connect your phone to a TV, use a USB-C to HDMI cable, or if your phone supports MHL, use an MHL adapter with an HDMI input.
How do you cast from an Android phone to a TV without Smart View?
You can use Chromecast, Miracast, or a screen mirroring app to cast your phone’s screen to a Smart TV.
Why won’t my Android phone screen mirror to my Smart TV?
If screen mirroring isn’t working, check if your Smart TV supports Miracast or Chromecast, ensure both devices are on the same network, and restart the casting feature.
How can you connect an Android phone to a TV wirelessly?
To connect an Android phone to a TV, use Google Home, Android screen mirroring, or a streaming device like Chromecast, Roku, or Fire TV. Both devices must be on the same network as your phone.
Does Google TV support Android screen mirroring?
Yes, Google TV supports Android screen mirroring. Use the Google Home app to connect to the TV, select your display device, and start casting content from your Android phone or tablet screen.
What’s the easiest way to connect a phone to the TV?
The easiest way is using Google Home for Android devices, AirPlay for Apple TV, or an HDMI cable for a wired connection. You can also use third-party apps for screen mirroring.
Can I use an Android phone or tablet to stream Netflix to my TV?
Yes, you can streaming device apps like Google TV, Fire TV, or Roku, or use built-in support on some TVs by opening Netflix and selecting cast.
How do I connect my Pixel phone to my TV?
For a Pixel phone, use Google Home, cast to another display, or an HDMI adapter. Ensure both devices are on the same network as your phone and follow the step-by-step guide in Quick Settings.
Can I use an HDMI cable to display my phone’s screen on a TV?
Yes, use a USB-C to HDMI or Micro USB MHL adapter to connect your Android phone or tablet directly to the TV’s HDMI port.
What are the best third-party apps for Android screen mirroring?
Some of the best third-party apps include Google Home, AllCast, and Screen Mirroring App to connect to the TV and mirror your phone’s screen.
How do I mirror my Android phone to a TV for playing games?
Use screen mirroring in Quick Settings, a streaming device, or an app like Google Home to projector your entire screen onto your TV app for a better gaming experience.
Why isn’t my Android phone or tablet connecting to my TV?
Check if your TV supports Android screen mirroring, ensure both devices are on the same network, and update your Android version. Some TVs may require third-party apps for casting.
Can I connect my mobile phone to a projector instead of a TV?
Yes, you can connect to a projector using an HDMI cable, MHL adapter, or third-party apps that support screen mirroring. Features may vary depending on the display device.