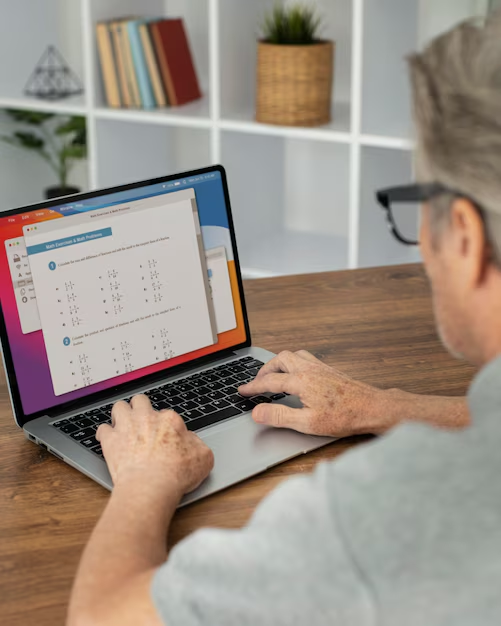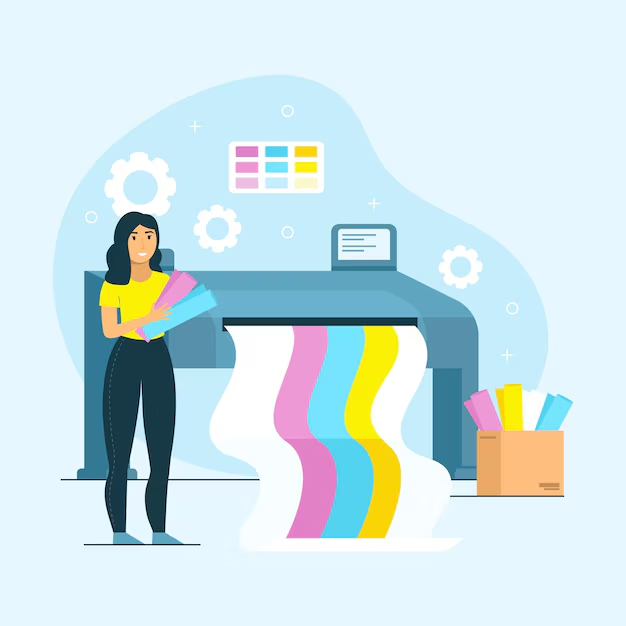Essential Guide to Taking Screenshots on a Screenshot Chromebook
In the digital age, recording what appears on screens has become an essential skill for many users. Whether for work, education, or personal use, the ability to preserve visual information can enhance communication and facilitate collaboration. This guide will explore effective methods for achieving this task seamlessly on a specific type of device.
Mastering this technique not only simplifies the process of sharing content but also aids in troubleshooting and project documentation. As technology continues to evolve, understanding the nuances of capturing visual elements can greatly improve one’s productivity and organizational skills. Here, we will delve into the straightforward methods to achieve this functionality.
From keyboard shortcuts to built-in tools, the possibilities are varied and accessible. Learning these methods can empower users to effortlessly illustrate their points and create visual references that support their ideas. Join us as we uncover practical techniques that will enrich your experience with digital interactions.
Understanding Screenshot Options on a Chromebook
Capturing images of your display can enhance productivity and communication. Various methods exist that allow users to record what is seen on the screen, enabling sharing or saving important information with ease. Familiarizing oneself with these alternatives not only aids in finding the right method for specific situations but also improves overall efficiency in daily tasks.
Full Screen Capture
The most straightforward option available allows for an entire display to be recorded simultaneously. This approach is particularly useful when wanting to capture multiple elements or when the whole workspace is relevant. By employing a simple combination of keys, users can quickly achieve this outcome without any complex procedures.
Region-Specific Options
(Partial Capture) For situations where only a segment of the screen is necessary, the region-specific option becomes invaluable. This feature provides flexibility, allowing users to select precisely the area they wish to document. The result is a focused image that highlights essential features without extraneous details, streamlining the sharing process.
Shortcut Keys for Taking Screenshots
Capturing images of your display can be accomplished with a variety of keyboard combinations that enhance productivity and convenience. Knowing the right sequences enables users to quickly document important information or share visuals with others.
To capture the entire screen, press the Ctrl and Show windows keys simultaneously. This action will produce a full-screen image saved to your device. Alternatively, if you wish to highlight a specific section, utilize the Ctrl, Shift, and Show windows keys together. This method allows for a selection rectangle to be drawn, capturing only the desired area.
For users who prefer to capture just an active window, the combination of Alt and Show windows will fulfill this requirement efficiently. These shortcuts not only save time but also streamline the process of sharing visual content.
Saving and Accessing Your Screenshots
After capturing an image of your screen, it is crucial to understand how to manage the saved files efficiently. Knowing where to locate these images and how to organize them can enhance productivity and quick retrieval.
Locating Your Captures
The default destination for your image files is typically a designated folder. Here’s how you can find them:
- Open the ‘Files’ application on the device.
- Navigate to the ‘Downloads’ directory, which usually houses the captured images.
- You may also see a folder specifically named ‘Screenshots’ in some cases.
Organizing and Managing Files
To maintain a tidy workspace and easily access your visuals, consider the following tips:
- Create dedicated folders to categorize images by project or date.
- Regularly delete unneeded files to free up space.
- Rename the captures to make identification simpler.
Utilizing these practices will facilitate quick access to your captured images whenever necessary.
Using the Stylus for Screenshots
Capturing images from your display can be made even more convenient with the use of a stylus. This tool offers precision and ease, allowing users to select specific areas seamlessly. By harnessing the capabilities of this accessory, you can enhance your productivity and creativity during the capturing process.
Benefits of Using a Stylus
A stylus provides numerous advantages when it comes to capturing images from your device. It allows for more control and accuracy, particularly when selecting intricate parts of your screen.
| Advantages | Description |
|---|---|
| Precision | Enables accurate selection of specific areas on the display. |
| Comfort | Offers a natural writing experience, akin to using pen and paper. |
| Creativity | Allows for annotations or drawings on the captured images. |
How to Use the Stylus
To utilize a stylus effectively, simply tap and hold the screen while selecting the desired area. This method gives you complete control over what part of the display you wish to capture, accommodating both simple and detailed needs.
Editing Screenshots After Capture
Once the visual capture is completed, enhancing the image can significantly improve its usefulness and clarity. Various tools allow users to modify their visuals, enabling the addition of annotations, cropping, and even applying filters. These adjustments provide an opportunity to highlight important elements or remove unnecessary distractions.
Many applications are equipped with functions tailored for this purpose, making it straightforward to personalize each image. Users can draw shapes, insert text, or highlight sections, transforming a simple capture into a more informative piece of content. This capability is particularly beneficial for educators or professionals seeking to convey specific information effectively.
After making desired modifications, it’s essential to save the final product in a suitable format. Ensuring compatibility with various platforms and applications enhances the versatility of the edited visuals. Therefore, exploring different file types can be advantageous for sharing or further refining the images as needed.
Alternative Tools for Screenshotting
In addition to the built-in functionality offered by many devices, there are various applications and extensions designed to enhance the capturing experience. These tools often provide enhanced features that cater to specific needs, making the process more versatile and user-friendly.
One popular option is the use of browser extensions, which can provide additional capabilities such as annotation, sharing directly to social media, or saving images in various formats. Another approach includes dedicated software installations that offer advanced editing features post-capture, allowing for a more customized presentation of the visual content.
Moreover, cloud-based services can streamline sharing and storage, making it effortless to access captured images across multiple devices. These alternatives not only broaden the scope of capturing options but also enhance productivity through integrated features that simplify workflow.
Q&A: How to take screenshots on a chromebook
How can you take a screenshot on a Chromebook?
To take a screenshot on a Chromebook, press Ctrl + Show Windows (the rectangle with two vertical lines) on your keyboard. If you’re using an external keyboard, press Ctrl + F5 instead. The screenshot will be saved in the Files app under the Downloads folder.
How do you take a partial screenshot on a Chromebook?
To capture a partial screenshot on a Chromebook, press Ctrl + Shift + Show Windows. Your cursor will change to a crosshair, allowing you to select part of the screen to capture. If you are using an external keyboard, press Ctrl + Shift + F5 instead.
Where can you find a saved screenshot on a Chromebook?
After taking a screenshot on a Chromebook, it is automatically saved in the Files app under the Downloads folder. You can access it by opening the Files app from the Toolbar or Quick Settings menu.
How can you use the toolbar to capture a Chromebook screen?
To capture your Chromebook screen using the toolbar, press Ctrl + Shift + Show Windows, then select “Screen capture” from the options. This opens a screen recording and screenshot menu, where you can choose to capture the full screen, a specific window, or part of the screen.
What are the steps to start a screen recording on Chrome OS?
To start a screen recording on Chrome OS, press Ctrl + Shift + Show Windows, then select the screen recording option from the Toolbar. You can choose to record the full screen, a window, or a selected area. The recording will be saved in the Files app under the Downloads folder.
How can you take a screenshot with an external keyboard connected to a Chromebook?
If you are using an external keyboard with a Chromebook, press Ctrl + F5 to take a full screenshot. To capture a partial screenshot, press Ctrl + Shift + F5, then select part of the screen you want to capture. The screenshot will be saved in the Downloads folder of the Files app.
What options are available in the Quick Settings menu for capturing the screen?
The Quick Settings menu in Chrome OS includes a “Screen capture” tool that allows you to take a screenshot on a Chromebook or start a screen recording. You can access it by clicking on the time in the Toolbar, then selecting “Screen capture” from the menu.
How do you locate a screenshot in the Files app on a Chromebook?
All screenshots taken on Chromebooks are automatically saved in the Downloads folder inside the Files app. You can open the Files app from the Toolbar or by searching for “Files” in the Chrome OS launcher.
How can you move a screenshot from the Downloads folder to Google Drive on a Chromebook?
To move a screenshot from the Downloads folder, open the Files app, navigate to “Downloads,” then drag and drop the file into “Google Drive” in the left sidebar. This allows you to store your screenshots in the cloud and access them from any device.
Is there a way to capture only part of the screen on Chrome OS without using keyboard shortcuts?
Yes, you can capture part of the screen without using keyboard shortcuts by opening the Quick Settings menu, selecting “Screen capture,” and choosing the “Partial” option. This allows you to manually select the area of the Chromebook screen that you want to capture.
How do you capture a screenshot on a Chromebook?
To capture a screenshot on a Chromebook, press Ctrl + Show Windows on the top row of the keyboard. If your Chromebook doesn’t have a Show Windows key, press Ctrl + F5. The screenshot will be saved in the Files app on your Chromebook under the “Downloads” folder.
What are the different ways to capture a screenshot on a Chromebook?
You can use the screenshot tool to take a full-screen screenshot, a window screenshot, or a screenshot of part of the screen. Press Ctrl + Shift + Show Windows to open the screen capture toolbar, where you can choose the type of screenshot you need.
How do you use the screenshot toolbar on a Chromebook?
After pressing Ctrl + Shift + Show Windows, the screenshot toolbar will appear at the bottom of the screen. It provides options to take a full-screen screenshot, a window screenshot, or capture a section of the screen. You can also start a screen recording from this toolbar.
Where can you find your Chromebook screenshots after taking them?
All Chromebook screenshots are saved in the Files app on your Chromebook under the “Downloads” folder. If you want to save them permanently, you can move them to Google Drive or another folder.
How do you take a screenshot using an external keyboard on a Chromebook?
If you are using an external keyboard with a Chromebook, press Ctrl + F5 to capture a screenshot of the entire screen. To take a screenshot of part of the screen, press Ctrl + Shift + F5, then select the area you want.
How do you record your screen on a Chromebook?
To record your screen, press Ctrl + Shift + Show Windows to open the screen capture toolbar. Then, select the video icon to start recording. You can choose to record the full screen, a specific window, or a portion of your screen.
What should you do if your Chromebook doesn’t have a Show Windows key?
If your Chromebook doesn’t have a Show Windows key, you can still capture a screenshot by pressing Ctrl + F5 for a full-screen capture or Ctrl + Shift + F5 for a partial screenshot.
How do you take a full-screen screenshot on a Lenovo Chromebook?
To take a full-screen screenshot on a Lenovo Chromebook, press Ctrl + Show Windows. If you’re using an external keyboard, press Ctrl + F5 instead. The screenshot will be saved in the Files app on your Chromebook.
What are the Chromebook keyboard shortcuts for taking screenshots?
The Chromebook keyboard shortcuts for screenshots include Ctrl + Show Windows for a full-screen screenshot, Ctrl + Shift + Show Windows for a screenshot of part of the screen, and Ctrl + Alt + Show Windows for a window screenshot.
How do you access screenshots and screen recordings on a Chromebook?
You can access screenshots by opening the Files app on your Chromebook and navigating to the “Downloads” folder. If you enabled saving to Google Drive, you’ll find them in your Drive under “My Drive” > “Screenshots”.