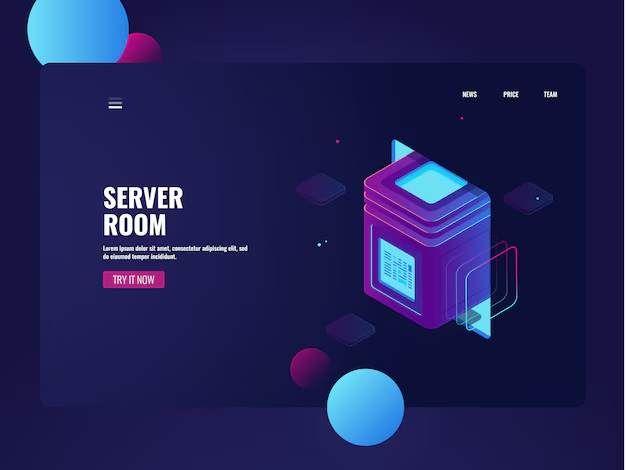Ultimate Guide to Installing SSD in Your PlayStation 5 Console 2025
Enhancing the performance of your gaming console can significantly impact your overall experience. With advancements in technology, players now have the opportunity to elevate their systems to new heights. The potential benefits of optimization are immense, including faster load times, increased storage capacity, and the ability to enjoy the latest titles without compromise.
Many enthusiasts are keen to explore the process of improving their devices, but the thought of complicated procedures can be intimidating. Fortunately, there are straightforward approaches that empower gamers to take control of their setups without the need for professional assistance. With a little preparation and the right tools, anyone can reinvent their console capabilities.
Transitioning to a superior storage solution can be a game-changer. By following a few simple steps, you can unleash the full potential of your system. Embrace the journey of transformation, and discover how easy it can be to enhance your gaming environment.
Understanding SSD Benefits for PS5
Upgrading storage for your gaming console can significantly enhance overall performance and user experience. The right storage solution can lead to faster loading times, improved multitasking, and the ability to store more games and applications without compromise. Recognizing these advantages can make a considerable difference in how you enjoy gaming.
Performance Enhancement
One of the primary advantages of a modern storage solution is the remarkable increase in speed. Gamers can experience near-instantaneous loading times, allowing for smoother transitions between menus and gameplay. This effect not only applies to new games but also enhances the performance of existing titles, providing a seamless play experience.
Capacity Expansion
Another significant benefit is the ability to expand storage capacity. As games continue to grow in size, having enough space to accommodate numerous titles becomes essential. Upgrading your storage allows access to more games at once, reducing the need for constant reinstallation, which can be tedious and time-consuming.
| Benefit | Description |
|---|---|
| Speed | Significantly reduced loading times, enhancing gameplay experience. |
| Capacity | Ability to store more games and applications without regular deletions. |
| Performance | Smoother performance during multitasking and while switching between applications. |
Choosing the Right SSD Model
When upgrading storage for gaming consoles, selecting the appropriate model is crucial for optimal performance and compatibility. Various factors contribute to making the right choice, ensuring a seamless enhancement of the gaming experience.
Consider the following key aspects when choosing a new storage unit:
- Compatibility: Ensure the device meets the specifications required for your console.
- Storage Capacity: Think about your gaming library. Opt for a model that can accommodate current and future titles.
- Speed and Performance: Look for high read and write speeds to enhance load times and overall responsiveness.
- Brand Reputation: Research reputable manufacturers known for reliability and performance in gaming technology.
- Endurance and Reliability: Check for durability ratings to ensure longevity under heavy usage.
Additionally, consult reviews and user experiences to gain insights into real-world performance. By carefully evaluating these elements, you can choose a model that will elevate your gaming sessions and fully utilize the console’s capabilities.
Necessary Tools for Installation
Before embarking on the upgrade process, it is essential to gather the appropriate instruments that will facilitate a smooth transition. Having the right equipment on hand not only ensures efficiency but also minimizes the risk of damage to the device during the transition.
Basic Equipment
To start, you will need a screwdriver, preferably a Phillips head, to access the compartments that house the storage components. Additionally, a small container for screws is advisable to prevent any loss during the procedure. These tools will help you manage the various screws securely and keep everything organized.
Optional Accessories
While not mandatory, having an anti-static wrist strap can protect the electronic parts from static electricity, adding an extra layer of safety. Moreover, a flashlight or strong lighting can assist in clearly seeing the interior spaces of the gadget, ensuring nothing is overlooked during the enhancement process.
Step-by-Step Installation Guide
This section provides a clear and concise process for enhancing your gaming experience by adding extra storage. Following these straightforward instructions will ensure that you can complete the task efficiently, allowing you to enjoy your favorite titles with ample space for new adventures.
Preparation
Before beginning the procedure, gather all necessary tools and components. Ensure you have a compatible drive that meets the required specifications. It’s also advisable to have a small screwdriver handy for securing the hardware in place. Clear a workspace to make the process smooth and organized.
Installation Process
Start by shutting down the console completely and unplugging it from the power source. Next, find the designated panel on the device that grants access to the storage compartment. Carefully remove the cover, following the manufacturer’s guidelines. Once exposed, insert the new storage unit into the designated slot, ensuring a snug fit. Secure it using the screws provided, then reattach the cover and reconnect the power supply. Finally, power on the system, and format the new storage to prepare it for use.
Configuring Your PS5 Settings
Adjusting system preferences is crucial for optimizing performance and enhancing the gaming experience. Once the additional storage device is integrated, fine-tuning certain configurations becomes necessary to fully utilize the benefits provided by the upgrade.
Accessing Storage Management
Begin by navigating to the settings menu from the home screen. Look for the “Storage” section to manage available space and ensure that the newly added component recognizes correctly. Here, you can view usage statistics, adjust allocation, and even set default installation options for future games.
Setting Game Installation Preferences
After confirming successful integration, it is important to decide where new titles will be installed. In the same settings menu, you can designate the primary location for game installations to streamline accessibility and improve load times, allowing for a smoother gaming experience.
Troubleshooting Common Installation Issues
During the process of expanding storage in gaming systems, users may encounter various challenges. Understanding these potential problems can help ensure a smoother experience. Below are some common issues that may arise, along with their respective solutions.
Power and Compatibility Problems
- Device not recognized – Ensure that the new storage unit is compatible with the console. Check specifications to avoid mismatches.
- Insufficient power – Verify that the gaming machine is adequately powered. A low battery or improper power connection may lead to failures.
- Overheating – If the system shuts down unexpectedly, the added component may be overheating. Ensure proper ventilation and cooling mechanisms are in place.
Physical Installation Setbacks
- Improper seating – Confirm that the storage module is seated correctly in its slot. A misalignment can prevent it from functioning.
- Loose connections – Examine all connections to ensure they are tight and secure. Loose cables can cause various malfunctions or failures to recognize the new unit.
- Environmental factors – Dust, moisture, or other contaminants can hinder performance. Maintain a clean installation area to avoid issues.
Q&A: How to install ssd in playstation 5
How does an M.2 SSD differ from a regular SSD?
An M.2 SSD is a form factor, while a regular SSD refers to the technology used for storage. The M.2 SSD is more compact and connects directly to the motherboard via an M.2 slot, whereas regular SSDs usually connect via SATA cables. M.2 SSDs can support NVMe, which provides faster data transfer speeds compared to the older SATA interface.
Do I need a heatsink for my M.2 NVMe SSD?
A heatsink for your M.2 NVMe SSD is recommended, especially for high-performance tasks like gaming or video editing. NVMe SSDs can generate significant heat during operation, and a heatsink helps to dissipate this heat, preventing throttling and improving the lifespan of the drive.
Can I install an NVMe SSD in any expansion slot?
No, not all expansion slots are compatible with NVMe SSDs. NVMe SSDs require an M.2 slot that supports NVMe protocol, not just any M.2 slot. Ensure that your motherboard has an M.2 NVMe-compatible slot before attempting to install the drive.
What are the advantages of using an NVMe SSD over a regular SSD?
NVMe SSDs offer faster read and write speeds compared to regular SATA-based SSDs. This is because NVMe uses the PCIe interface, which has much higher bandwidth than SATA. NVMe SSDs are ideal for tasks that require fast data access, like gaming, video editing, or running intensive software.
Can I use a heatsink with any M.2 SSD?
While it’s not mandatory, using a heatsink with your M.2 SSD can improve performance and longevity. Some M.2 SSDs come with built-in heatsinks, but for models that don’t, you can purchase third-party heatsinks to reduce heat buildup during heavy usage.
How do I install an M.2 SSD with NVMe support on my motherboard?
To install an M.2 NVMe SSD, first, ensure your motherboard has an M.2 NVMe slot. Insert the SSD into the slot at a slight angle, ensuring it’s seated correctly. Secure the drive with a screw, then power on your system. You may need to update your system’s BIOS or install software updates for proper compatibility.
What kind of software updates do I need for my NVMe SSD?
Some NVMe SSDs require specific software updates or firmware updates to function optimally. Manufacturers often release firmware updates to improve performance, fix bugs, or address compatibility issues. Check your SSD manufacturer’s website for any updates, and follow their instructions for installation.
What should I do if my NVMe SSD is overheating?
If your NVMe SSD is overheating, consider adding a heatsink to the drive to help dissipate heat more effectively. Additionally, ensure your case has proper airflow and cooling, as poor ventilation can contribute to overheating. Monitoring software can also help you keep track of the temperature.
Can I upgrade my laptop with an M.2 NVMe SSD?
If your laptop has an available M.2 slot that supports NVMe, you can upgrade it with an M.2 NVMe SSD. Check your laptop’s specifications for compatibility, and make sure to back up your data before replacing the old storage drive.
How does the expansion slot impact the performance of NVMe SSDs?
The performance of an NVMe SSD can be affected by the expansion slot it is installed in. For maximum performance, ensure that the M.2 slot supports PCIe Gen 3 or Gen 4 for faster data transfer speeds. Using a slower slot, such as a PCIe Gen 2, may limit the SSD’s potential speed.
How do I install an M.2 SSD in my PS5 console?
To install an M.2 SSD in your PS5 console, first, turn off the power and unplug the console. Once powered off, position your PS5 console horizontally and remove the cover. Locate the M.2 slot and move the spacer, then insert the M.2 NVMe SSD with the PlayStation logo facing up. After securing the SSD, replace the cover, power on the console, and follow the on-screen instructions to format the SSD.
Do I need to format the SSD after installing it in my PS5?
Yes, after installing the M.2 SSD in your PS5, the system will prompt you to format it. Follow the on-screen instructions to complete the formatting process, which will prepare the SSD for use as extended storage for games and apps.
Can I use an M.2 SSD to expand my PS5’s storage?
Yes, you can use an M.2 SSD to expand your PS5’s internal storage. Installing an M.2 SSD allows you to store PS5 games directly on the drive, expanding your storage capacity for new games and apps. Ensure you use a supported M.2 SSD that meets Sony’s requirements for PS5 compatibility.
What is the recommended M.2 SSD for a PS5?
Sony recommends using an M.2 SSD with a read speed of 5,500 MB/s or higher and a heatsink for effective cooling. Some popular options include the Kingston Fury Renegade NVMe M.2 SSD, which offers fast speeds and comes with a heatsink to maintain optimal temperature levels during gaming sessions.
Do I need a heatsink for my M.2 SSD in the PS5?
Yes, it’s highly recommended to install an M.2 SSD with a heatsink in your PS5. The heatsink helps manage heat dissipation, preventing the SSD from overheating during extended gaming sessions. This is essential for maintaining optimal performance and preventing potential damage to the SSD.
Can I install an M.2 SSD in my PS5 without a heatsink?
While it’s technically possible to install an M.2 SSD in your PS5 without a heatsink, it is not recommended. The PS5’s M.2 SSD expansion slot requires effective heat dissipation, and a heatsink helps prevent overheating, which can lead to performance throttling or potential damage to the SSD.
What happens if I use an unsupported M.2 SSD in my PS5?
If you use an unsupported M.2 SSD in your PS5, the console will not recognize it, and you won’t be able to format or use the SSD for game storage. It’s crucial to use a compatible M.2 SSD that meets Sony’s specifications for the PS5 to ensure it works properly.
How do I install an M.2 SSD in my PS5 to store PS4 games?
The process of installing an M.2 SSD in your PS5 to store PS4 games is the same as installing an SSD for PS5 games. Once the M.2 SSD is properly installed and formatted, you can store PS4 games on the new SSD. You can manage your game storage from the settings menu of your PS5.
Is it possible to use an external SSD for PS5 game storage?
While an external SSD can be used to store PS5 games, it cannot be used to play PS5 games directly. You can use external SSDs for PS4 games and for backup storage, but to play PS5 games, you will need to use the internal storage or an installed M.2 SSD in the PS5.
How do I check if my PS5 is running the latest system software for SSD installation?
Before installing a new M.2 SSD in your PS5, ensure the console has the latest system software. Go to the settings menu and check for updates. If there’s an update available, follow the on-screen instructions to install it. Keeping your PS5 updated ensures compatibility with new M.2 SSDs and optimal performance.