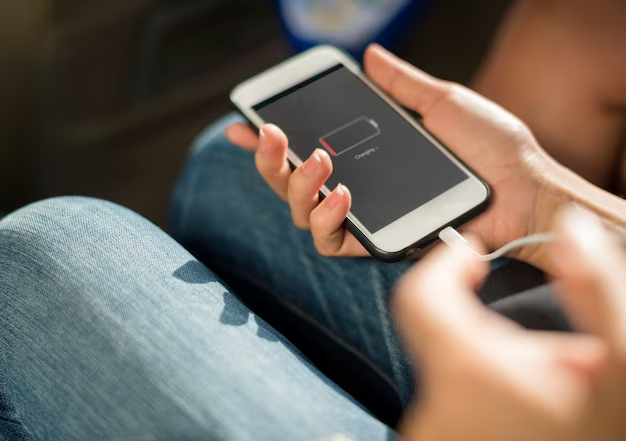How to Turn Off Restart on Your iPhone Pro Max
In today’s fast-paced digital age, having a dependable gadget is essential for productivity and connectivity. Frequent interruptions can significantly hinder your workflow, leaving you frustrated and distracted. Knowing how to handle unexpected interruptions effectively can make all the difference in maintaining your focus and efficiency.
Many users encounter situations where their devices seem to initiate unexpected cycles, causing delays and irritation. To regain control over your experience, it is crucial to understand the steps required to manage these occurrences. By grasping the underlying principles, you can transform your approach and mitigate the impact of these disruptions.
A comprehensive understanding of the device’s settings can empower you to maintain a seamless experience. Whether it’s tweaking configurations or exploring features, gaining insight will enable you to tailor your device to suit your needs. Embracing these strategies ensures that you remain in command, allowing for a smoother and more enjoyable interaction with your technology.
Understanding iPhone Restart Issues
Frequent disruptions in device performance can be frustrating, leading to unexpected interruptions when engaging with various applications. Identifying the roots of these interruptions is crucial for maintaining a seamless user experience. Several factors may contribute to these challenges, ranging from software glitches to hardware malfunctions.
Common Causes of Device Reboots
- Software Updates: Incompatibilities or bugs in the latest software versions often result in unstable device behavior.
- Application Conflicts: Certain apps may not function harmoniously with existing system processes.
- Overheating: Excessive heat can trigger protective mechanisms, causing the unit to shut down temporarily.
- Power Supply Issues: Problems with charging accessories or battery deterioration may lead to inconsistencies.
- Hardware Failures: Defective components can disrupt normal operations and cause unexpected shutdowns.
Troubleshooting Steps
- Check for pending software updates to ensure optimal performance and security enhancements.
- Examine recently installed applications, removing those that may cause conflicts.
- Monitor device temperature and avoid using it in high-heat situations.
- Inspect charging cables and adapters for signs of wear or malfunction.
- If problems persist, consider seeking professional assistance to evaluate hardware conditions.
Common Causes of Unwanted Restarts
Frequent interruptions in device operation can stem from various underlying issues. Identifying these factors is crucial for maintaining a seamless user experience. Understanding the common triggers can empower users to address and potentially resolve problems before they escalate.
Software Glitches: Issues within the operating system may lead to unexpected shutdowns. These anomalies result from bugs or incompatibilities that disrupt normal functionality.
Battery Problems: Deteriorating batteries can cause sudden power losses. As batteries age, their ability to hold a charge diminishes, often leading to unanticipated shutdowns.
Overheating: Excessive heat can prompt devices to shut down automatically to prevent damage. High temperatures may arise from intensive processes or environmental factors.
Hardware Malfunctions: Physical issues with components such as connectors or circuit boards may result in erratic behavior. These malfunctions often necessitate professional examination.
App Conflicts: Incompatible or poorly coded applications can generate conflicts, causing the system to crash. Regular updates and careful app management are essential for optimal performance.
Steps to Disable Automatic Restart
This section provides a systematic approach for preventing unexpected reboots on your device. Understanding the necessary adjustments will help maintain a seamless experience, ensuring your phone remains operational without interruptions.
Preliminary Settings Check
Before modifying any configurations, it’s important to ensure all current updates are installed. Follow these steps:
| Step | Action |
|---|---|
| 1 | Navigate to the settings menu. |
| 2 | Select the software update section. |
| 3 | Install any pending updates. |
Modification of Accessibility Options
Adjusting accessibility settings can further influence reboot frequency. Consider the following steps:
| Step | Action |
|---|---|
| 1 | Access the accessibility settings. |
| 2 | Locate the option related to ‘auto-reset’. |
| 3 | Toggle the settings to prevent automatic actions. |
Adjusting Settings for Stability
Ensuring a smooth performance on your device can often require fine-tuning certain configurations. By making small adjustments, users can enhance the overall reliability and functionality, minimizing unexpected interruptions that can disrupt the experience.
Network connections play a critical role in maintaining a steady performance. Ensuring that the device is connected to a stable Wi-Fi network rather than relying solely on cellular data can significantly reduce inconsistencies.
Background applications may also contribute to performance issues. Regularly managing which apps run in the background, or disabling unnecessary ones, may help maintain system resources and improve device durability.
Additionally, automatic updates can be a double-edged sword. While keeping software fresh is important, too many updates can lead to disruptions. Adjusting these settings to a more controlled schedule may alleviate some of the unforeseen hiccups.
In essence, deliberate management of device settings fosters an environment characterized by stability and efficiency, allowing users to enjoy a seamless experience with fewer disturbances.
Using Software Solutions for Prevention
Implementing digital tools can significantly minimize interruptions caused by unexpected device reboots. There are various applications available that focus on enhancing system stability and optimizing overall performance, thus reducing the likelihood of sudden shutdowns.
Certain programs are designed to monitor background processes, allowing users to identify and eliminate software conflicts that may lead to instability. By managing resource usage effectively, these solutions help maintain a smoother operation and prolong device reliability.
Moreover, regularly updating applications and system software through specialized tools ensures that your device is equipped with the latest enhancements and security fixes. This proactive approach can greatly diminish potential issues that could result in abrupt closures.
Users can also explore options for customizing settings related to performance management. Through systematic adjustments and configuration, one can create an environment that fosters consistent functionality and reduces the risk of unexpected interruptions.
When to Seek Professional Help
There are situations where individual troubleshooting may not suffice to resolve ongoing device issues. Recognizing these moments is crucial for maintaining optimal performance and usability. Engaging expert assistance can often result in quicker and more effective solutions than attempting to address concerns independently.
Persistent Problems
If glitches or malfunctions continue despite attempts at resolution, it’s prudent to seek specialized support. Issues that manifest frequently or interfere with everyday usage warrant a professional’s assessment. Timely intervention can prevent further complications and prolong the life of the device.
Complex Technical Issues
For more intricate matters involving software malfunctions or hardware failures, relying on experienced technicians is advisable. They possess the skills and tools necessary to diagnose and fix challenges that may not be apparent to an average user. Expert intervention helps ensure that repairs are conducted correctly and efficiently.
Maintaining Your iPhone’s Performance
Ensuring optimal functionality of your device is essential for a seamless user experience. Regular maintenance tasks contribute significantly to preserving the speed and responsiveness of your gadget, allowing you to enjoy all its features without interruptions.
Regular Software Updates
Keeping your operating system current is vital. Updates often include crucial fixes, enhancements, and new features that improve overall efficiency. Make it a habit to check periodically for updates to benefit from the latest advancements.
Managing Storage Space
Efficient management of available storage space plays a crucial role in sustaining performance. Frequently removing unnecessary applications, photos, and files can prevent your device from slowing down. Utilize the built-in storage management tools to identify and eliminate items that are no longer needed.
In conclusion, by implementing these strategies, you can significantly enhance your gadget’s performance and longevity, ensuring it remains responsive and efficient throughout its use.
Q&A: Turn off restart iphone
How can you force restart an Apple iPhone if it’s unresponsive?
To force restart your Apple iPhone, quickly press and release the volume up button, then press and release the volume down button. Finally, press and hold the side button until the Apple logo appears. This method works for iPhones without a home button, running iOS.
What should you do if the slider to turn off your iPhone does not appear?
If the slider does not appear, try a force restart by pressing and releasing the volume up button, then the volume down button, and finally press and hold the side button until the Apple logo appears. If the issue persists, ensure your device is running the latest version of iOS.
Where is the side button located on an iPhone?
The side button is located on the right side of the iPhone. You can use it to lock the screen, wake the device, and restart your iPhone by pressing and holding it along with the volume up button.
How do you restart your device using the home button on older iPhones?
For iPhones with a home button, press and hold both the home button and the side button (or the top button on older models) until the Apple logo appears. This performs a force restart and can help resolve minor software issues.
What is the purpose of the volume up button during a force restart?
The volume up button is the first step in performing a force restart on modern iPhones. You need to quickly press and release the volume up button, followed by the volume down button, and then press and hold the side button until the Apple logo appears.
How do you scroll and navigate when your iPhone is frozen?
If your iPhone is unresponsive and you cannot scroll, try a force restart by pressing and releasing the volume up button, then the volume down button, and finally press and hold the side button until the Apple logo appears. This may resolve the issue.
What should you do if your iPhone screen is stuck on the Apple logo?
If your iPhone is stuck on the Apple logo, try a force restart by pressing and holding the side button and the volume up button at the same time until the screen turns off and restarts. If the issue persists, you may need to reset your device using iOS recovery mode.
How do you power off an iPhone using the slider?
To power off your iPhone, press and hold the side button and one of the volume buttons until the slider appears. Then, drag the slider to turn off the device. If the slider does not work, you may need to perform a force restart.
How do you reset your iPhone if it becomes unresponsive?
To reset your iPhone, perform a force restart by pressing and holding the side button and following the correct button sequence for your device model. If your device still does not work, consider restoring it using a computer with iOS recovery mode.
Why does pressing and holding the side button restart the iPhone?
Pressing and holding the side button triggers a restart or force restart depending on the button sequence. If you press and hold it along with a volume button, it brings up the slider to turn off the phone. If you continue to hold it past the Apple logo, it forces the device to restart.
How do you turn off your iPhone using physical buttons?
To turn off your iPhone, press and hold the side button and either volume button until the power-off slider appears on the screen. Then, drag the slider to the right and wait about 30 seconds for your device to shut down.
What should you do if your iPhone won’t turn off using the standard method?
If your iPhone won’t turn off, try a force restart by pressing and quickly releasing the volume up button, then pressing and quickly releasing the volume down button, and finally pressing and holding the side button until the Apple logo appears.
How can you restart an iPhone if the touchscreen is unresponsive?
To restart an iPhone when the touchscreen is unresponsive, perform a force restart. Press and release the volume up button, then press and release the volume down button, and finally press and hold the power button until the Apple logo appears on the screen.
What are the different ways to turn off your iPhone?
You can turn off your iPhone by pressing and holding the side button and either volume button, then dragging the power-off slider. Another way is to go to Settings > General > Shut Down and slide to power off.
How do you turn it back on after shutting down your iPhone 14?
To turn your iPhone 14 back on, press and hold the side button until the Apple logo appears on the screen. If your phone doesn’t turn on, ensure it has enough charge by connecting it to a power source.
What should you do if your iPhone 13 becomes unresponsive?
If your iPhone 13 becomes unresponsive, try a force restart. Press and release the volume up button, then press and release the volume down button, and finally press and hold the side button until you see the Apple logo on the screen.
How do you turn off an iPhone SE (3rd generation)?
To turn off an iPhone SE (3rd generation), press and hold the top button until the power-off slider appears. Then, drag the power slider to the right and wait 30 seconds for it to shut down.
What is the function of the power button on an iPhone 15 Pro Max?
The power button (also called the side button) is used to turn off or restart your device. Pressing and holding the side button and either volume button will bring up the power-off slider. Pressing and holding the side button alone will wake or put the phone to sleep.
How do you erase your iPhone 12 if it is stuck on the Apple logo?
If your iPhone 12 is stuck on the Apple logo, try a force restart first. If the issue persists, use a computer to put the iPhone into recovery mode and erase it using Apple Support’s recommended steps.
How can you turn off an iPhone 8 or iPhone 7 without using the physical buttons?
To turn off an iPhone 8 or iPhone 7 without using physical buttons, go to Settings > General > Shut Down, then drag the power-off slider to turn off the device.