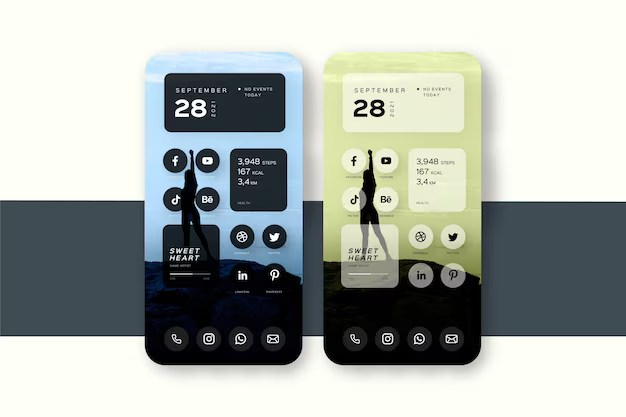How to Customize Your iPhone Home Screen with Widgets Ios 18
In the world of mobile technology, personal expression and functionality go hand in hand. The ability to customize the appearance of a device not only enhances its aesthetic appeal but also allows users to organize vital information at their fingertips. This newfound freedom provides an exciting opportunity to curate an environment that resonates with individual preferences and needs.
Transforming the layout of your digital workspace can yield significant benefits. It becomes possible to showcase essential applications and information seamlessly, putting everything you care about right before your eyes. This shift towards personalization empowers users, making their mobile experience more intuitive and engaging.
As the demand for personalized technology continues to grow, the process of integrating new elements into a device has become simpler and more accessible. Embracing this trend unlocks a world of creativity, allowing individuals to express their unique style while maintaining efficiency in their daily activities. Dive into the possibilities and discover how to curate an interface that reflects your individuality.
Understanding iPhone Widgets Basics
In the realm of mobile customization, interactive elements play a crucial role in enhancing the user experience. These dynamic components provide quick access to information and facilitate seamless navigation within various applications. Grasping the fundamental concepts surrounding these elements can significantly enhance the way individuals utilize their devices.
Interactive features serve as convenient shortcuts that showcase essential content at a glance. They can display timely updates, such as weather forecasts or calendar events, directly on the interface, reducing the need to dive into specific applications repeatedly. This functionality transforms the way users engage with their devices, allowing them to swiftly interact with pertinent information.
Moreover, understanding how to organize these features allows for a tailored interface that reflects personal preferences and priorities. Individuals have the option to select components that truly resonate with their daily routines, creating a harmonious balance between aesthetics and utility.
Ultimately, familiarity with these elements opens the door to a more personalized digital experience. By recognizing their potential, individuals can make informed decisions on which elements to incorporate, ensuring their devices work in tandem with their lifestyle and needs.
How to Customize Your Home Screen
Personalizing the layout of your device can transform its aesthetic appeal and functionality. By rearranging elements and selecting distinct themes, you can create an experience that reflects your personality and preferences. This process allows for a more efficient and enjoyable interaction with the interface.
Organizing Icons and Apps
Start by relocating applications that you frequently use to enhance accessibility. Group similar tools together in folders, making navigation seamless. Experiment with different arrangements until you find a setup that feels intuitive and convenient.
Utilizing Backgrounds and Themes
The choice of background can significantly influence the overall look. Consider selecting images that resonate with your mood or style. Additionally, exploring various themes can offer a refreshing perspective on visual elements, allowing for a more cohesive and appealing environment.
Top Widgets for Enhanced Productivity
In today’s fast-paced environment, having the right tools at your fingertips can significantly boost efficiency and streamline daily tasks. By utilizing specialized applications, individuals can manage their time better, stay organized, and enhance their overall workflow. Here are some of the most effective options to consider for maximizing productivity.
Essential Applications for Time Management
- Trello – A visual project management tool that helps you organize tasks into boards for better collaboration.
- Todoist – A powerful task manager that allows for quick entry of tasks and seamless integration with various platforms.
- Clockify – A time-tracking application that provides insights into how time is spent on different activities.
Organizational Tools for Daily Planning
- Google Calendar – Offers an intuitive interface for scheduling events and reminders, keeping schedules in sync across devices.
- Evernote – A note-taking application that allows users to capture ideas and information in various formats like text, audio, and images.
- Notion – Combines note-taking, task management, and database functionalities for a comprehensive organizational experience.
By incorporating these applications into everyday routines, individuals can maximize their efficiency and achieve their goals more effectively.
Step-by-Step Guide to Adding Widgets
Customizing your device layout with useful elements can significantly enhance usability and aesthetics. This guide will explore the straightforward process of integrating these interactive components into your device’s interface, enabling quick access to essential information and tools.
Preparation for Integration
- Ensure your operating system is updated to the latest version.
- Familiarize yourself with the available components through the app library.
- Identify which functionalities you desire to have at hand.
Integrating Components
- Navigate to the designated area where you wish to place the new element.
- Long-press on the allocated space until the modification options appear.
- Select the appropriate option to view the collection of available elements.
- Browse through the options, choosing one that aligns with your preferences.
- Adjust the size and position to fit seamlessly into your layout.
- Finalise the placement by tapping on the confirmation button.
With these steps, enhancing your device’s functionality becomes an enjoyable and personalized experience.
Tips for Organizing Your Widget Layout
Creating a cohesive and functional layout can enhance the overall aesthetic and usability of your device. Thoughtful arrangement not only improves appearance but also streamlines access to essential information and frequently used applications.
| Strategy | Description |
|---|---|
| Theme-based Grouping | Organize by categories such as productivity, entertainment, or fitness to maintain a clear structure. |
| Size Variation | Utilize different sizes to create visual interest. Larger items can highlight critical functions, while smaller ones can complement. |
| Color Coordination | Employ color schemes that match your aesthetic. Similar hues can create a harmonious look and feel. |
| Functional Zones | Designate specific areas for particular tasks, such as one section for information and another for quick access features. |
| Frequent Revisions | Periodically reassess arrangement to ensure it meets changing needs. Regular updates can enhance efficiency. |
Troubleshooting Common Widget Issues
When exploring the functionalities of interactive elements on your device, you may encounter various challenges that disrupt their performance. These obstacles can arise from numerous factors, ranging from software glitches to compatibility concerns. Understanding how to address these common problems can significantly enhance your experience and ensure smooth operation.
1. Unexpected Crashes: If some gadgets unexpectedly shut down or become unresponsive, consider restarting the device. This simple action often resolves temporary conflicts that may occur due to background applications consuming resources. If issues persist, check for updates that might fix known bugs.
2. Display Issues: Misalignment or incorrect sizing can lead to an unsightly layout. To rectify this, try removing the problematic element and reinserting it. Additionally, ensure that your device is running the latest software version, as updates frequently include visual adjustments and enhancements.
3. Refresh Problems: Sometimes, the displayed data may fail to update properly. A quick solution for this is to refresh the respective tool manually. If delays continue, consider reinstalling the associated application, as this can eliminate corrupted files that impair functionality.
4. Accessibility Limitations: If certain features are not available, verify the settings within the app or system preferences. Sometimes, specific functionalities require adjusting permissions or enabling additional options. Be sure to explore these settings for better accessibility.
By identifying and troubleshooting these frequent challenges, users can maximize their interaction with dynamic features, transforming their overall digital engagement.
Q&A: Adding widgets to iphone home screen
How do I add a widget to the lock screen on iOS?
To add a widget to your iPhone lock screen, touch and hold the lock screen, tap “Customize,” select the widget area, then tap “Add a widget” and choose from the available options.
How can I edit the widgets on my iPhone’s lock screen?
To edit widgets on the lock screen, touch and hold the lock screen, tap “Customize,” and then tap the widget area. You can remove a widget by tapping the minus button or add a widget by selecting one from the list.
What is a Smart Stack, and how do I use it on iOS?
A Smart Stack is a collection of widgets that iOS intelligently rotates based on your usage. You can add a Smart Stack by touching and holding the home screen, tapping the “+” button, selecting “Smart Stack,” and tapping “Add Widget.”
How do I remove a widget from my iPhone’s lock screen?
To remove a widget, touch and hold the lock screen, tap “Customize,” select the widget area, then tap the minus button on the widget you want to remove.
How do I add widgets to my iPhone’s home screen on iOS 18?
On iOS 18, touch and hold an empty area on the home screen until the apps jiggle, tap the “+” button in the top left corner, search for the widget you want, and tap “Add Widget.”
Can I use widgets on my iPad’s lock screen?
On an iPad, widgets are available on the home screen and Today View, but lock screen widgets are not yet supported in iOS 18.
How do I customize my Smart Stack in iOS?
To edit a Smart Stack, touch and hold the stack on your home screen, tap “Edit Stack,” then drag widgets to rearrange them or swipe left to remove a widget.
What is the difference between iOS 14 and iOS 18 in terms of widgets?
In iOS 14, widgets were introduced for the home screen, while iOS 18 improves widget interactivity and adds new options for the lock screen and Smart Stack.
How do I make widgets jiggle to rearrange them on my iPhone?
Touch and hold any widget or app on the home screen until the items start to jiggle, then drag widgets to rearrange them or tap “Done” when finished.
Why can’t I add a new widget to my lock screen?
If you can’t add a new widget, make sure your iPhone is running iOS 18, touch and hold the lock screen, tap “Customize,” and then tap “Add a widget” to choose from the available options.
How do you add a widget to your home screen on an iPhone?
To add a widget to your home screen, touch and hold an empty area until the icons and widgets start to jiggle, then tap the plus sign in the top-left corner, choose the widget you want from the widget gallery, and tap “Add Widget.”
How do widgets on iPhone help save space and improve accessibility?
Widgets on your iPhone provide information at a glance without opening apps, allowing quick access to the latest news, inbox notifications, and favorite apps while helping support a clean home screen layout.
How do you resize a widget on your home screen or lock screen?
To resize a widget, touch and hold a widget, tap “Edit Widget,” and select a different size option if available. Some widgets, like Smart Rotate, adjust their size dynamically based on usage.
How do you use widget suggestions on an iPhone?
Widget suggestions appear in Smart Stacks based on usage patterns. To enable or disable them, touch and hold a widget stack, tap “Edit Stack,” and toggle “Widget Suggestions” on or off.
What’s the difference between home screen widgets and lock screen widgets on iOS 16?
Home screen widgets are interactive and customizable, while lock screen widgets provide quick access to essential information but are more limited in functionality.
How do you remove widgets from your iPhone’s home screen?
To remove widgets, touch and hold the widget you want to delete, tap “Remove Widget,” then confirm by tapping “Remove” again.
How do you reorder multiple widgets in a widget stack?
To reorder widgets, touch and hold a widget stack, tap “Edit Stack,” then drag widgets up or down to adjust their order.
How do you enable Smart Rotate for widgets on your home screen?
To enable Smart Rotate, touch and hold a widget stack, tap “Edit Stack,” then toggle on “Smart Rotate” to allow widgets to change automatically based on your usage.
How do you preview different widgets before adding them to your home screen?
When in the widget gallery, swipe left or right to preview different widgets and see how they’ll display on your home screen before tapping “Add Widget.”
How does adding widgets on your home screen provide the latest news and updates?
Widgets available in the widget gallery, such as news or inbox widgets, provide real-time updates, displaying information at a glance without opening the app.