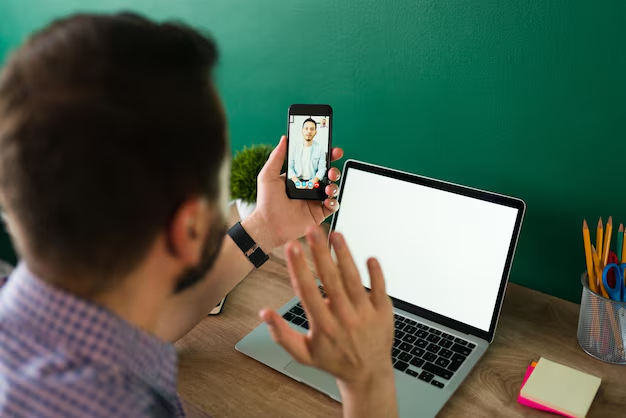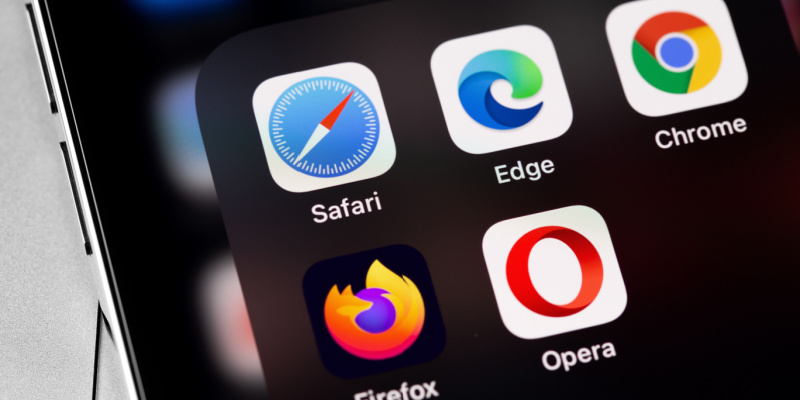How to Access Your Computer from Your Phone Effortlessly Remote Desktop
In an increasingly digital world, the ability to interact with one’s personal technology seamlessly has become a necessity. Imagine having the capability to engage with your vital files and applications regardless of location. This innovative approach opens up new possibilities for work, leisure, and productivity.
Real-time connectivity allows individuals to manage tasks on their machines while on the go. Whether you are in a café, on a trip, or simply away from an office, the power to manipulate essential software and data is invaluable. Such functionalities are not merely conveniences; they can dramatically enhance efficiency and flexibility.
With advancements in technology, the barriers that once confined users to specific environments are diminishing. This evolving landscape provides a sense of freedom, enabling smooth operations across various devices. The synergy between mobility and traditional computing fosters a lifestyle where users can stay connected to their work and personal projects without interruption.
Understanding Remote Access Technology
Remote access technology enables users to connect to devices and networks over the internet, facilitating seamless interaction regardless of location. This capability transforms how individuals manage their digital tools, fostering flexibility and efficiency in various tasks.
Key components of this innovative technology include:
- Protocols: Specific rules and conventions that govern the communication between devices, ensuring data is transferred securely and efficiently.
- Software: Applications that provide the interface for users to establish connections and manage settings, often equipped with features for monitoring and control.
- Encryption: Techniques that secure data during transmission, protecting sensitive information from unauthorized access and potential threats.
- Authentication: Methods that verify the identity of users before granting them permission to connect, enhancing security protocols.
There are several types of remote solutions, including:
- Remote Desktop: A method where users can visualize a distant interface and operate it as if they were directly interacting with the device.
- Virtual Network Computing (VNC): A cross-platform system that allows users to connect and control remote machines through graphical displays.
- Remote File Sharing: Technologies that enable users to transfer files between devices over the internet securely.
- Cloud Services: Platforms that store and process data online, making it accessible from various devices and locations.
By leveraging this technology, users can enhance productivity, streamline operations, and maintain connectivity, ultimately adapting to modern work environments and personal demands with ease.
Setting Up Your Home Network Securely
Ensuring a robust and safe environment for digital interactions is essential in today’s connected world. A well-configured home network minimizes vulnerabilities and protects sensitive information from potential threats. By implementing specific strategies, individuals can enhance their network’s resilience against unauthorized access and cyber risks.
Begin by changing the default login credentials of the router. Manufacturers typically provide generic usernames and passwords, making it easy for intruders to gain access. Create a strong, unique password that combines letters, numbers, and symbols. This simple step significantly elevates security levels.
Next, it’s crucial to adopt encryption protocols. Enabling WPA3 encryption offers an advanced layer of security, keeping data transmitted over the network safeguarded from eavesdroppers. Regularly update the router’s firmware as well, as manufacturers frequently release updates that patch vulnerabilities and enhance performance.
Consider establishing a separate network for guests. This segment allows visitors to connect without exposing personal devices to potential risks. Ensure that the main network remains private and secure, maintaining a clear boundary between trusted and untrusted connections.
Lastly, regularly monitor connected devices. Most routers provide an interface where users can see all devices linked to the network. Identifying unfamiliar connections can help in quickly addressing potential security breaches and maintaining the integrity of the digital environment.
Choosing the Right Remote Access Apps
When it comes to retrieving vital information or managing tasks remotely, selecting the most suitable applications plays a pivotal role. With numerous options available, it is essential to narrow down the choices based on key features, compatibility, and ease of use. This section will guide you through the decision-making process to find the ideal software that meets individual needs.
Key features to consider include:
- Security protocols to ensure data safety.
- User-friendly interfaces for seamless navigation.
- Cross-platform compatibility for diverse devices.
- Performance speed for real-time responsiveness.
Additionally, evaluating the following factors can aid in making an informed selection:
- Cost: Determine if the app offers a free trial or a subscription model that suits your budget.
- Customer support: Ensure that reliable assistance is available for troubleshooting and assistance.
- Reviews: Research user feedback to gauge the reliability and effectiveness of the application.
- Additional features: Look for built-in tools that enhance functionalities, such as file transfer capabilities and multi-session management.
By prioritizing these elements, users can effectively identify applications that facilitate remote management with confidence and ease.
Tips for Smooth Connections on Mobile
Ensuring a seamless experience while connecting remotely is crucial for productivity. To achieve reliable performance, it’s essential to consider various factors that can affect connectivity and functionality. Here, we present useful strategies to enhance the overall efficiency of remote interactions.
Optimize Network Settings
Checking the stability of the internet connection is a primary step. Utilizing a high-speed network can greatly enhance responsiveness. Additionally, configuring network settings for optimal performance, such as adjusting bandwidth limitations, can reduce latency and improve user experience.
Choose the Right Application
Selecting a suitable tool is vital for effective remote interaction. Various applications offer different features, so finding one that aligns with specific needs is essential. Look for user-friendly options that provide solid security measures and seamless performance to ensure hassle-free usage.
Enhancing Security While Accessing Remotely
Ensuring the safety of connections is paramount when engaging with devices over the internet. Adopting robust measures can help minimize the risks associated with remote interactions. By implementing various strategies, users can significantly enhance their protection from potential threats, ensuring a secure environment for important tasks.
Utilizing strong passwords is one of the foundational steps in establishing a secure remote experience. Passwords should be complex, containing a mix of letters, numbers, and special characters, making them difficult to guess. Furthermore, it is advisable to change these periodically to add an extra layer of defense.
Two-factor authentication serves as an additional safeguard that bolsters security during remote sessions. By requiring a verification step beyond just the password, users can ensure that even if their credentials are compromised, unauthorized access remains out of reach. This method provides a critical barrier against intrusions.
Regularly updating software and applications is essential in maintaining a secure environment. Software developers frequently release patches to address vulnerabilities. Keeping systems up-to-date ensures that users benefit from the latest security enhancements and protections against emerging threats.
Utilizing virtual private networks (VPNs) is another effective strategy to secure remote connections. VPNs encrypt data transmitted over the internet, making it nearly impossible for anyone to intercept sensitive information. This added layer of encryption safeguards personal and professional data from prying eyes.
Moreover, being aware of potential phishing attacks is vital when operating in a remote setting. Users should exercise caution when clicking on links or providing sensitive information, especially from unknown sources. A vigilant approach to identifying suspicious communications can prevent serious security breaches.
Implementing these practices can create a safer atmosphere when working remotely. Prioritizing security not only protects personal and professional information but also contributes to a more reliable user experience overall.
Common Issues and Troubleshooting Solutions
When utilizing mobile devices for remote management of desktops, users may encounter various challenges. Understanding these common obstacles and exploring effective resolutions can significantly enhance the experience. Below are frequent problems and their corresponding solutions to help streamline the remote experience.
| Issue | Solution |
|---|---|
| Connection Failure | Ensure both devices have stable internet connections. Restart the router if needed. |
| Slow Performance | Check for background applications consuming bandwidth. Close unnecessary programs on the host device. |
| Authentication Errors | Verify that login credentials are accurately entered. Reset the password if necessary. |
| Screen Display Issues | Adjust resolution settings on the host to match the mobile device’s capabilities. |
| Application Compatibility | Confirm that the remote software is up-to-date on both platforms to avoid incompatibility. |
Q&A: Access your computer from your phone
How can I access my computer remotely using an Android device?
You can access your computer remotely by using a remote desktop app available on Google Play. Install an app like Microsoft Remote Desktop or any other remote desktop software, configure it with your computer, and then connect using your Android device.
What is the best remote desktop app for an Android device?
The best remote desktop app for an Android device depends on your needs, but some popular options include Microsoft Remote Desktop, AnyDesk, and TeamViewer. These apps are available on Google Play and offer secure remote access to your computer.
How do I install a remote desktop app on my Android device?
To install a remote desktop app on your Android device, simply go to Google Play, search for the app you want (e.g., Microsoft Remote Desktop), and click ‘Install.’ Once the app is installed, follow the instructions to configure it for use.
Can I use a remote desktop app to control my computer on an Android device?
Yes, you can use a remote desktop app to control your computer from an Android device. Once connected, you can access your computer’s files, programs, and system just as if you were sitting in front of it.
Is it secure to use a remote desktop app on an Android device?
Yes, it is generally secure to use a remote desktop app on an Android device, especially if you use well-known apps like Microsoft Remote Desktop or TeamViewer. Ensure you have strong passwords, enable two-factor authentication if available, and use a secure internet connection.
How do I set up remote desktop access on my Android device?
To set up remote desktop access on your Android device, download a remote desktop app from Google Play. Follow the app’s instructions to configure it with your computer’s IP address, login credentials, and any other necessary details. Once set up, you can easily connect from your Android device.
Are there any free remote desktop apps for Android devices?
Yes, there are several free remote desktop apps for Android devices available on Google Play, such as Microsoft Remote Desktop, Chrome Remote Desktop, and AnyDesk. These apps allow you to access your computer without needing to purchase a subscription.
Can I access my Android device remotely from another Android device?
Yes, you can use a remote desktop app to access one Android device from another. Apps like AnyDesk or TeamViewer allow remote access between Android devices, enabling you to control one device from the other.
How do I ensure the best performance when using a remote desktop app on Android?
For optimal performance when using a remote desktop app on Android, make sure both devices are connected to a strong, stable internet connection. Choose a remote desktop app that supports low-latency and high-resolution connections, and adjust settings such as screen resolution and color depth to match your connection speed.
What should I do if I encounter issues with the remote desktop app on my Android device?
If you encounter issues with the remote desktop app on your Android device, try restarting both the app and your Android device. Check for updates to the app in Google Play, verify your internet connection, and ensure your computer is properly configured for remote access. If issues persist, check the app’s support documentation for troubleshooting tips.
How can I set up remote access to my PC using Chrome Remote Desktop?
To set up remote access to your PC, you need to install the Chrome Remote Desktop app on your device. First, download and install the app from the Play Store or App Store. Then, follow the instructions to set up remote access by enabling remote connections and signing into your Google account.
Can I use Chrome Remote Desktop to access my Windows 10 PC from my Android phone?
Yes, you can use Chrome Remote Desktop to access your Windows 10 PC from your Android phone. Install the app on your phone and your PC, sign in with your Google account, and set up remote access. Once set up, you can connect to your Windows 10 PC remotely using your Android phone.
How do I access my PC remotely using Chrome Remote Desktop on my Android phone?
To access your PC remotely on your Android phone, first install the Chrome Remote Desktop app from the Play Store. Sign in with your Google account, and choose your PC from the list of available devices. Enter the PIN you set up during the setup process to establish the connection.
Is it possible to use Chrome Remote Desktop to copy and paste between my PC and phone?
Yes, Chrome Remote Desktop supports the copy and paste feature, so you can easily copy text, images, or files on your PC and paste them onto your phone or vice versa, as long as both devices are connected.
Can I use Chrome Remote Desktop to access files on my Windows 11 PC from my Android phone?
Yes, Chrome Remote Desktop allows you to remotely access your files on a Windows 11 PC from your Android phone. Once connected, you can open, edit, and transfer files between your phone and PC.
How do I remotely access another PC using Chrome Remote Desktop?
To remotely access another PC using Chrome Remote Desktop, you must first set up the remote computer by installing the Chrome Remote Desktop software on both your PC and the remote PC. Once both are connected to the internet, use the Chrome Remote Desktop app on your device to enter the name or IP address of the computer you wish to access.
What is the difference between using Chrome Remote Desktop and other remote desktop apps?
Chrome Remote Desktop is a browser-based remote access solution that works directly within Google Chrome, offering a simple setup and cross-platform support. Other apps may offer additional features like drag and drop or higher-end security, but Chrome Remote Desktop is straightforward and works across devices like Android and iOS with minimal configuration.
Can I use Chrome Remote Desktop to control my PC if I’m using a Windows Pro edition?
Yes, Chrome Remote Desktop can be used to control your PC even if you’re using Windows Pro edition. However, it’s important to ensure the necessary permissions are set up and that remote desktop connections are enabled in your PC’s security settings.
How can I remotely access my PC if I’m using Windows 10 or 11 from my phone?
To remotely access your PC from your phone, install Chrome Remote Desktop on both your Windows 10 or 11 PC and your phone. Set up the remote access by signing into your Google account, enabling remote connections, and using your phone to connect to your PC via the Chrome Remote Desktop app.
Can I use Chrome Remote Desktop on multiple devices at once?
Yes, Chrome Remote Desktop allows you to access and control multiple PCs remotely at the same time. You can set up remote access on multiple devices and switch between them as needed using the app’s interface. This feature is useful for managing different PCs or devices in a multi-device environment.