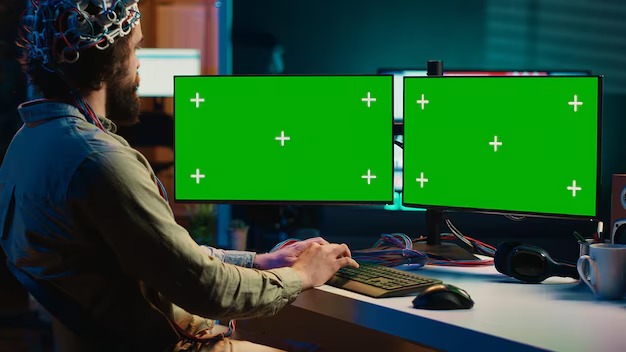Enhance Improve Your Dual Monitor Setup Experience for Maximum Productivity
In today’s fast-paced digital landscape, the ability to streamline workflows and improve task management has become increasingly essential. The integration of additional screens into a workspace can significantly transform how individuals interact with various applications and resources. By leveraging the power of multiple displays, one can create a more engaging and efficient environment conducive to focused work.
When considering this type of arrangement, it’s crucial to explore various elements that can contribute to an elevated experience. From optimizing positioning and ergonomics to selecting the right tools and software, each aspect plays a vital role in achieving a cohesive and effective work area. Adopting these best practices not only enhances visual real estate but also cultivates an atmosphere that supports creativity and efficient multitasking.
Ultimately, the transition to a more dynamic two-screen configuration can lead to greater satisfaction in the workplace. By embracing thoughtful design and practical strategies, users can unlock the full potential of their digital tasks. Transforming an ordinary workspace into an extraordinary hub of innovation is well within reach with the right approaches and adjustments.
Optimize Your Workspace Layout
Creating an efficient workspace arrangement can significantly boost overall performance and comfort. A well-organized area allows individuals to focus better, reduce distractions, and streamline their tasks. By carefully considering the placement of essential tools and resources, one can create an environment that fosters creativity and collaboration.
Consider the arrangement of screens and other devices. Placing them at eye level minimizes strain and ensures a comfortable viewing angle. Position them within arm’s reach for easy access to important applications and documents.
Another key aspect is to manage cables effectively. A clutter-free space not only looks more appealing but also prevents tangling and accidental disconnections. Utilizing cable organizers or clips can keep everything tidy and manageable.
Lighting plays a crucial role in workspace organization. Natural light is preferable, but adjustable desk lamps can also provide adequate illumination. Avoid glare on screens by positioning them away from direct light sources.
Furthermore, consider the layout of additional accessories. Ensure items like keyboard, mouse, and notepads are within easy reach to promote a smooth workflow. Establishing dedicated zones for different tasks can also enhance focus and efficiency.
Finally, regularly reassessing the workspace arrangement allows for continuous improvement. Adapting the environment to better suit changing needs can lead to long-term benefits and satisfaction.
Choosing the Right Monitors for You
Finding the perfect screens for your workspace is crucial to enhancing overall efficiency and comfort during tasks. The choices available can be overwhelming, but understanding your specific needs and preferences can streamline this process significantly.
Key Factors to Consider
- Size: The dimensions of the screens should correlate with your desk space and viewing distance.
- Resolution: Higher resolutions provide sharper images, which are beneficial for graphic design, gaming, or any visually-intensive task.
- Panel Type: Different panel technologies, such as IPS, TN, and VA, offer various advantages in color accuracy, response time, and viewing angles.
- Connectivity: Ensure the monitors have the necessary ports to connect seamlessly with your computer and any additional devices.
- Ergonomics: Consider adjustable stands and VESA compatibility for comfortable positioning and viewing angles.
Personal Preferences Matter
Choosing screens is not solely about specifications; personal preferences also play a significant role. Assess how you engage with your tasks to determine the ideal configurations:
- Use Case: Identify your primary activities, whether it be programming, design work, or casual browsing.
- Visual Comfort: Choose anti-glare options if your workspace is brightly lit, or screens with blue light filters to reduce eye strain.
- Aesthetics: Select a style that complements your workspace design and personal taste.
Taking the time to research and evaluate these elements will lead to a more satisfying and effective workstation tailored to your specific requirements.
Benefits of Dual Screen Setup
The adoption of additional visual displays can significantly enhance workflow and efficiency in any professional setting. By expanding the workspace, users can multitask more effectively and access essential information without the need to switch between screens constantly. This not only saves time but also reduces the cognitive load on the brain, allowing for a more seamless working experience.
Improved Multitasking
Using multiple displays allows individuals to work on different tasks simultaneously. For example, one screen can be dedicated to research while the other handles active projects. This arrangement minimizes interruptions and leads to better concentration.
Better Organization
| Feature | Benefit |
|---|---|
| Increased Screen Real Estate | Allows users to have multiple applications open without overlapping, leading to a tidy workspace. |
| Customizable Layouts | Users can arrange displays in a way that suits their workflow, accommodating personal preferences. |
| Enhanced Collaboration | Facilitates easier sharing of information during team discussions, as multiple participants can view different aspects of a project simultaneously. |
Ultimately, the utilization of two screens creates a more flexible and efficient working environment, paving the way for improved performance and task completion. Embracing this technology can lead to notable advancements in daily operations.
Essential Accessories to Improve Comfort
Creating a workspace that prioritizes well-being is crucial for achieving fulfillment while working. The right tools can significantly influence your experience, making it more enjoyable and less straining. By incorporating specific items into your environment, you can foster a setting that promotes ease and efficiency.
Ergonomic Stands and Mounts
Utilizing ergonomic stands or mounts can help you achieve an optimal viewing angle, reducing neck and eye strain. These accessories allow you to adjust the height and position of your screens, ensuring that they are at eye level. This simple adjustment can lead to a noticeable difference in comfort during extended periods of use.
Quality Keyboards and Mice
Investing in a high-quality keyboard and mouse can enhance your overall experience. Look for devices designed with ergonomic principles in mind, as they promote a more natural hand position. Additionally, choosing a mouse that fits comfortably in your palm can reduce wrist strain and improve maneuverability.
Managing Different Operating Systems
In today’s computing environment, users often find themselves working across various platforms to leverage their unique features. This diversity allows for greater flexibility, but it also presents challenges when it comes to seamless interaction and workflow efficiency. Understanding how to navigate multiple environments is crucial for optimizing your overall experience.
Application Compatibility is a key concern when using different systems. It’s essential to ensure that the software you rely on is available or has alternatives on each platform. Many popular applications offer cross-platform functionality, but some may require adjustments or specific versions to operate effectively. Take the time to explore these options to ensure smooth transitions between environments.
File Sharing between distinct operating systems can also pose hurdles. Different systems may use varied file formats or have unique file management protocols. Utilizing cloud storage solutions can mitigate these issues, allowing for easy access and collaboration regardless of the platform in use. Familiarizing yourself with file conversion tools can further streamline this aspect of your workflow.
Another consideration is Peripheral Management. Devices such as printers, scanners, and external drives might have specific drivers for each operating system. Ensuring you have the appropriate drivers installed and understanding how to configure these devices will minimize downtime and improve your efficiency when switching tasks.
Lastly, consider Keyboard Shortcuts and workflow adaptations. Each operating system tends to have its own set of shortcuts, which can drastically affect your speed of work. Take the time to learn the essential shortcuts for each platform to enhance your navigation and task execution, ultimately saving valuable time during your endeavors.
Maximizing Software Efficiency Across Screens
Achieving optimal performance while utilizing multiple displays requires a thoughtful approach to software organization and task management. By strategically aligning applications and resources, individuals can significantly enhance their workflow and minimize time spent on navigating between tasks.
Task management tools play a vital role in this process. Implementing applications that allow users to categorize and track projects across different screens can streamline efforts and ensure that crucial tasks are prioritized. Utilizing tools such as Trello or Asana can effectively distribute attention to various assignments, reducing cognitive load.
Additionally, employing window management software can improve the arrangement of open applications. By facilitating effortless resizing and positioning of windows, these tools enable a more organized workspace. Programs like DisplayFusion or AquaSnap provide functionality to create layouts that suit individual preferences, allowing quick access to necessary information.
Furthermore, customizing keyboard shortcuts and hotkeys can speed up interactions across displays. This not only reduces the time needed for executing common tasks but also fosters a smoother transition when switching focus between different applications. Embracing productivity hacks such as these can lead to a more efficient work environment.
Finally, frequent assessment of one’s workflow can reveal areas for improvement. Taking the time to reflect on the effectiveness of software arrangements and seeking feedback from peers can unveil innovative strategies to optimize performance and collaboration across screens.
Q&A: Improve your dual monitor setup
How can I set up two monitors with my desktop running Windows 10?
To set up two monitors with your desktop running Windows 10, connect both monitors to your computer. Then, right-click on the desktop, select “Display settings,” and choose how you want to extend or duplicate your displays.
What should I do if one monitor is not detected on my laptop?
If one monitor is not detected on your laptop, ensure that all cables are securely connected. Then, right-click on the desktop, go to “Display settings,” and click on “Detect” to see if Windows 10 can find the missing monitor.
How can I change the wallpaper for multiple monitors in Windows 10?
To change the wallpaper for multiple monitors in Windows 10, right-click on the desktop and select “Personalize.” From there, choose “Background,” and you can select different wallpapers for each monitor by clicking on the monitor icons.
What are the steps to adjust the brightness on one monitor when using a laptop?
To adjust the brightness on one monitor while using a laptop, right-click on the desktop and go to “Display settings.” From there, select the monitor you want to adjust and use the brightness slider to change the brightness level.
Can I use different display settings for each of my two monitors?
Yes, you can use different display settings for each of your two monitors. Right-click on the desktop, select “Display settings,” and choose each monitor individually to adjust resolution, orientation, and scaling.
How do I extend my desktop across two monitors in Windows 10?
To extend your desktop across two monitors in Windows 10, right-click on the desktop and select “Display settings.” Under “Multiple displays,” choose “Extend these displays” from the dropdown menu and click “Apply.”
Is it possible to set a different wallpaper for each monitor when using multiple monitors?
Yes, it is possible to set a different wallpaper for each monitor when using multiple monitors. Right-click on the desktop, select “Personalize,” then “Background,” and choose individual wallpapers for each display.
What should I do if my laptop’s display settings don’t allow me to adjust brightness?
If your laptop’s display settings don’t allow you to adjust brightness, try updating your graphics drivers. You can do this by right-clicking on the Start menu, selecting “Device Manager,” and checking for updates under “Display adapters.”
How can I quickly switch between display modes using two monitors?
You can quickly switch between display modes using two monitors by pressing the Windows key + P. This will open a sidebar where you can choose between options like “Duplicate,” “Extend,” or “Second screen only.”
What is the best way to arrange my two monitors for optimal productivity?
For optimal productivity with two monitors, arrange them side by side at eye level. Ensure that both displays are aligned properly in the “Display settings” by right-clicking on the desktop and adjusting their positions according to your preference.
How do I set up dual monitors on Windows 10 and Windows 11?
To set up dual monitors on Windows 10 and Windows 11, first connect your second monitor using an HDMI or other compatible cable. Then, right-click on the desktop and choose display settings. In the multiple displays section, select the option to extend these displays.
What are some tips for optimizing a dual-monitor setup?
Some tips for optimizing a dual-monitor setup include ensuring that the monitors match in resolution and scaling, positioning them so they are at eye level, and using monitor arms for better ergonomics. Additionally, you can adjust the brightness and color settings to enhance your viewing experience.
How can I detect your monitors if they are not showing up?
If your monitors are not detected, right-click on the desktop and choose display settings. In the display settings menu, scroll down to the multiple displays section and click on “Detect.” This can help Windows find your external monitor.
What should I do if the taskbar is not showing on both monitors?
To show my taskbar apps on both monitors, right-click on the taskbar and select taskbar settings. In the settings menu, look for the option to show taskbar on all displays and make sure to check the box for that option.
How can I arrange two monitors side by side for a better workflow?
To arrange two monitors side by side, go to display settings by right-clicking on the desktop. Here, you can drag the rectangles representing your monitors so they line up perfectly and are positioned horizontally for an optimal dual-monitor setup.
Is it possible to game on one screen while working on another in a dual-monitor setup?
Yes, you can easily game on one screen while working on another in a dual-monitor setup. Simply open your game on one monitor and use applications like documents or video while working on the second display.
How do I change the resolution of my second monitor?
To change the resolution of your second monitor, right-click on the desktop and choose display settings. Select the monitor you want to adjust, scroll down to the scale and layout section, and change the resolution to fit your needs.
What is the best way to move my cursor between screens in a multi-monitor setup?
To move your cursor between screens in a multi-monitor setup, ensure that both monitors are set up properly in the display settings. You can drag the rectangles representing your monitors to adjust their positions, making it easy for your cursor to transition smoothly.
How can I boost productivity using dual displays in my workspace?
Using dual displays can significantly enhance your productivity by allowing you to have a document open on one screen while referencing information or watching a video on another. This extra screen space helps you multitask more effectively.
What should I consider when setting up dual monitors for gaming?
When setting up dual monitors for gaming, consider ergonomics by ensuring that monitors are at eye level. Also, make sure the monitors match in terms of refresh rate and resolution for a seamless gaming experience. Adjusting brightness and color settings can also improve your field of view during gameplay.