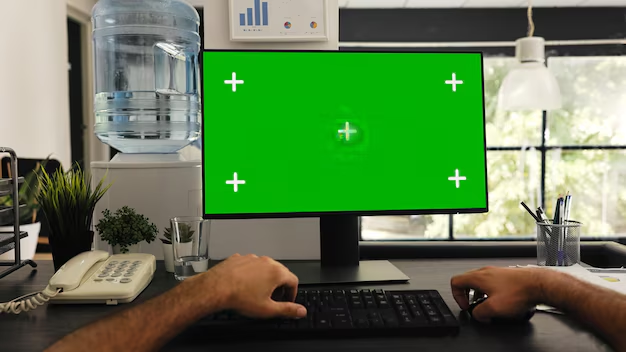Easy Steps to Record Your Screen on Windows 10 PC or Mac 2025
In today’s digital age, the ability to immortalize what’s happening on your device has become a valuable skill. Whether you’re aiming to share a tutorial, demonstrate software, or record a memorable gaming session, knowing the right techniques to visually document your activities is essential. This guide is designed to provide you with useful insights and techniques that will simplify the process of capturing your display.
Various tools are available, each boasting unique features tailored to different needs. Understanding these options can empower you to choose the best solution for your requirements. It’s important to consider both software and hardware aspects that can enhance your capturing experience, ensuring high-quality output without unnecessary complications.
With the right approach, anyone can master the art of capturing digital content. This guide will walk you through the necessary steps and provide tips to optimize your experience, making the complex seem manageable. Get ready to unlock your potential in creating stunning visual content that informs, entertains, or educates.
Understanding Screen Recording Tools
When it comes to capturing your display activity, a variety of applications offer distinctive features tailored to different user needs. These utilities cater to diverse scenarios, from creating tutorials and presentations to sharing gaming moments or troubleshooting sessions.
Types of Applications
Various types of software exist in the market, including free options with basic functionalities and premium solutions that provide advanced capabilities. Some are designed for simple tasks, while others incorporate sophisticated editing features and cloud storage options, making it easier to manage content afterwards.
Key Features to Consider
When selecting a tool, pay attention to essential aspects like resolution, format compatibility, and user interface. A smooth and intuitive interface can significantly enhance the experience, facilitating a more efficient workflow. Moreover, options for audio capture, hotkey customization, and integration with other platforms can further enrich the functionality of your chosen application.
Native Options for Windows Users
For individuals utilizing the Microsoft operating system, there are built-in functionalities that facilitate the capture of actions happening on their devices. These features provide users with straightforward methods to save their activities, making it convenient for both professional and personal use. Below are the prominent tools available on this platform.
| Feature | Description | Shortcut |
|---|---|---|
| Game Bar | A versatile tool intended primarily for gamers, this option allows for capturing gameplay footage along with audio. It’s user-friendly and can be accessed swiftly. | Windows Key + G |
| Snipping Tool | This utility is excellent for grabbing specific portions of the display. It offers multiple modes such as freeform and rectangular snips, catering to diverse needs. | Windows Key + Shift + S |
| Steps Recorder | Designed for documenting processes, this feature captures a series of actions as steps with annotations, perfect for creating tutorials or sharing advice. | Windows Key + R, then type “psr” |
These integrated functions empower users to capture their activities without the necessity of third-party applications, tailoring the experience to their specific requirements. Whether for creating tutorials, sharing gameplay, or conserving important information, these options are efficient and readily accessible.
How to Use QuickTime on Mac
QuickTime offers a straightforward approach for capturing activities happening on your device. This tool provides an intuitive interface, making it accessible for users who wish to document their actions, tutorials, or presentations without much hassle.
Setting Up the Application
To begin, locate QuickTime on your device. It typically resides within the Applications folder. Open the program to unveil its main interface. Once launched, a menu bar will appear, displaying various options for your next steps, including audio and video functionality.
Initiating the Process
After configuring your preferences, look for the option related to capturing. Click on it, and a new window will present itself, allowing you to choose between different sources like internal audio or external devices. Make your selection, adjust settings if necessary, and proceed to start the operation simply with a click. Enjoy the footage you create and don’t forget to save your work afterwards!
Third-Party Software Recommendations
For those seeking effective tools to capture visual content on their devices, numerous exceptional options exist. These applications cater to different needs and preferences, ensuring users can find the right fit for their specific tasks.
Among the popular choices is OBS Studio, a powerful open-source program that offers extensive customization features. With its versatile functionality, it allows users to stream live or capture content seamlessly, making it ideal for gamers and content creators alike.
Another noteworthy option is Camtasia, known for its user-friendly interface and robust editing capabilities. This software not only allows for capturing footage but also provides advanced editing tools to enhance the final product, making it perfect for instructional videos and presentations.
Screencast-O-Matic stands out with its simplicity and accessibility, offering both free and premium versions. This tool is particularly suitable for those who prefer a straightforward approach without overwhelming features, making it perfect for quick tutorials or feedback sessions.
Finally, Snagit is a fantastic solution for users who require simple image and video capturing, combined with powerful annotation capabilities. Its intuitive design facilitates quick sharing of visual materials, appealing to both professionals and casual users alike.
Editing and Exporting Your Recordings
After capturing your visuals, the next step involves refining and finalizing your content. This phase is crucial for enhancing clarity, adding effects, or omitting unnecessary parts, ultimately resulting in a polished product that captures the essence of your original intention.
Enhancing Your Content
Utilizing various editing tools can significantly elevate the quality of your output. Options include trimming unwanted sections, adjusting audio levels, and integrating annotations or transitions to make the material more engaging. Experiment with different features to discover what complements your vision best. Color corrections and filters can also go a long way in enhancing aesthetics, making your creation not only informative but also visually appealing.
Exporting for Distribution
Once satisfied with the final result, it’s time to select the appropriate format for sharing your creation. Consider audience preferences; different platforms may require specific formats. Ensure that the resolution meets the standards of the intended delivery method, whether it’s for online upload or local playback. Optimization is key, balancing quality with file size to ensure accessibility without compromising on visual clarity.
Common Issues and Troubleshooting Tips
When capturing visual content, users may encounter several challenges that can disrupt the process. Understanding these problems and knowing how to resolve them can enhance the overall experience. Below are some typical issues along with straightforward solutions to ensure a smooth operation.
One frequent complication involves software incompatibility, which may prevent the application from functioning properly. To remedy this, ensure that you are using the latest version of the software and that your operating system meets all necessary requirements.
Another common concern is audio not being recorded or played back. This can often be fixed by checking audio settings both in the application and on your device. Confirm the correct input and output devices are selected and that the volume is appropriately adjusted.
Additionally, insufficient storage space can hinder the saving of captured content. It’s advisable to regularly monitor available space on your device. If needed, clear up unnecessary files to create ample storage for new recordings.
Lastly, unexpected crashes or freezes can disrupt sessions. In such instances, restarting the application or your device may help. Regularly updating software can also prevent these issues from occurring in the future.
Best Practices for Quality Recordings
Achieving exceptional results in your capturing endeavors requires thoughtful preparation and attention to several key factors. By focusing on specific techniques and optimizing settings, you can enhance the clarity and professionalism of your outputs. Below are essential strategies to consider for outstanding performance.
Optimal Settings Configuration
- Select a resolution that matches your intended output; higher resolutions offer better detail.
- Adjust the frame rate to ensure smooth transitions; 30fps is suitable for most activities.
- Utilize appropriate codecs to maintain quality while keeping file sizes manageable.
Environment and Preparation
- Minimize background noise to enhance audio; use a quiet location or soundproofing if needed.
- Ensure your workspace is tidy; close unnecessary applications to avoid distractions.
- Test your microphone and audio sources before starting to prevent issues during the process.
By implementing these best practices, you can significantly improve the overall quality of your captures. Consistent application of these techniques will lead to more engaging and impressive results.
Q&A: How to record the screen on your windows pc or mac
How can you use a screen recorder to capture your entire screen on Windows?
To record your entire screen on Windows, you can use a built-in screen recorder like the Xbox Game Bar. Press Windows + G, then select the Capture window and click the record button to start recording.
What should you do if you want to record your desktop using the Xbox Game Bar?
The Xbox Game Bar does not support recording the desktop directly. To record your desktop, you can use a third-party screen recorder or enable the recording option in Windows settings.
How do you start recording with the Xbox Game Bar?
To record using the Xbox Game Bar, press Windows + G to open the overlay. Then, go to the Capture panel and click the record button to begin capturing your screen.
How do you stop recording a screen capture on Windows?
When using the Xbox Game Bar, you can stop recording by pressing Windows + Alt + R or by clicking the stop button in the Capture overlay.
Where are recorded videos saved when using the screen recorder on Windows?
By default, recordings made with the Xbox Game Bar are saved in the Videos > Captures folder on your computer. You can access them through the Game Bar settings.
Can you take screenshots while using the Xbox Game Bar screen recorder?
Yes, you can take screenshots while recording by pressing Windows + Alt + PrtScn, and the image will be saved in the Videos > Captures folder.
Is it possible to record the entire screen using the Xbox Game Bar?
No, the Xbox Game Bar is designed to record specific applications and games but does not support capturing the entire screen. For full-screen recording, use a third-party screen recorder like OBS Studio.
How do you access the screen recorder in Windows if the Xbox Game Bar is disabled?
If the Xbox Game Bar is disabled, go to Settings > Gaming > Xbox Game Bar and toggle it on. You can then press Windows + G to open it.
What should you do if you want to record system audio along with your screen?
When using the Xbox Game Bar, open the Audio panel and adjust the System Sounds slider to ensure system audio is recorded. If needed, select a different audio source in the settings.
How can you customize screen recorder settings in the Xbox Game Bar?
To customize settings, open Xbox Game Bar, go to Settings > Capturing, and adjust recording quality, audio settings, and maximum clip length according to your needs.
How can you screen record on Windows without installing extra software?
To screen record on Windows, you can use the built-in screen recorder called Xbox Game Bar. Press Windows + G, then click the record button to start capturing your screen activity.
How do you screen record on Windows 10 using the built-in screen recorder?
To screen record on Windows 10, press Windows + G to open the Xbox Game Bar, select the Capture panel, and click record to begin recording.
What is the best screen recorder for Windows that allows you to record video and record your voice?
The best screen recorder for Windows includes OBS Studio, ShareX, and Camtasia, which allow you to record video, record your voice, and capture specific areas of your screen.
How can you record screen activity and include system audio?
To record screen activity with system audio, use the Xbox Game Bar or a third-party screen recording software that lets you enable recording settings for system sound.
What steps should you follow to capture your screen activity on a Windows PC?
To capture your screen activity, open the Xbox Game Bar with Windows + G, go to the Capture window, and click the record button to start. Once done, click the stop button in the menu to save your recording.
How do you record your entire screen instead of just one window?
To record your entire screen, use a third-party screen recorder for Windows 10 like OBS Studio, as the Xbox Game Bar only records active windows and not the full screen.
What is the easiest way to record selected portion of your screen on Windows?
To record selected portion of your screen, use software like ShareX or Camtasia, which lets you define the area of your screen before starting your recording.
How can you use screen recording software to record screen with both webcam and audio?
To use screen recording software for webcam and audio, choose tools like Camtasia or OBS Studio that support screen and webcam recording, enabling both video and sound capture.
What are the best free screen recorder for Windows options that offer a free trial?
Some of the best free screen recorder for Windows tools include OBS Studio, ShareX, and FlashBack Express, all of which provide a free trial or completely free features.
How do you save the recording after you stop the recording on Windows?
Once you stop the recording, your file is automatically saved in the Videos > Captures folder on Windows, or you can manually select a different folder before saving.