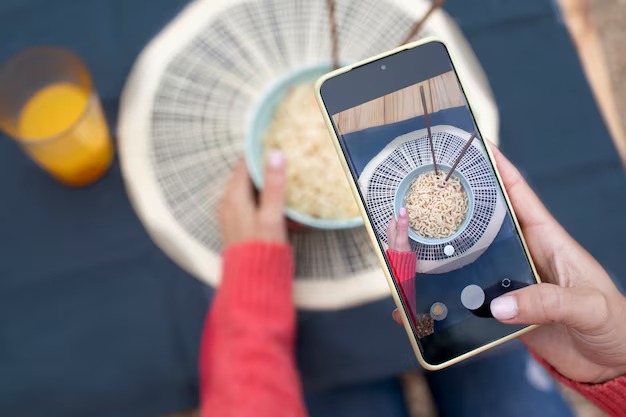Easy Steps to Disable Bixby on Your Samsung Phone Galaxy 2025
Many users find themselves searching for ways to manage virtual assistant functionalities on their devices. These features, while helpful for some, can often be a source of distraction or overwhelmed with notifications. Fortunately, there are methods to modify or limit their presence without compromising the overall experience of the gadget.
In the following sections, we will explore straightforward approaches to streamline your device interaction by minimizing the engagement with this specific digital assistant. Whether your goal is to enhance the device’s performance or simply to personalize your experience, the following tips will guide you through the necessary steps.
Understanding how to tailor these settings can lead to a more satisfying usage experience. You’ll discover that with just a few adjustments, your device can align more closely with your preferences and habits, making your daily tasks smoother and more efficient.
Why Disable Bixby on Samsung Devices
Many users seek to improve their experience by turning off certain features that they find unnecessary or intrusive. This can lead to a more personalized interaction with their devices. A common reason for making such changes is to streamline functionality and enhance overall usability.
Common Concerns
- Resource Management: Some find that certain functionalities consume excessive battery life or memory, which might affect performance.
- Unwanted Pop-ups: Automatic prompts can be disruptive, leading to frustration, especially when attempting to use other applications.
- Personal Preferences: Users may prefer alternative virtual assistants or wish to rely solely on manual controls.
Alternative Solutions
- Using Different Apps: Many find third-party applications to be more suitable for their needs.
- Customization: Users often take advantage of built-in settings to personalize their devices further.
- Enhanced Features: Exploring other options can provide advanced functionalities without interference from unwanted tools.
Step-by-Step Guide to Turn Off Bixby
If you find that the virtual assistant on your device is more of a distraction than a help, it’s possible to modify its settings to cease its operations. This guide provides a straightforward approach to achieve this, allowing you to regain control over your user experience.
Accessing Settings
To initiate the process, you will need to enter the designated settings menu. Follow these steps:
| Step | Action |
|---|---|
| 1 | Locate the “Settings” icon on your home screen or app drawer. |
| 2 | Tap on it to open the settings interface. |
Modifying Assistant Settings
Once in the settings menu, navigate to the section that pertains to the virtual assistant. Here, you can adjust the necessary options:
| Step | Action |
|---|---|
| 1 | Look for “Advanced features” or “Apps.” |
| 2 | Select “Virtual assistant settings” or similar wording. |
| 3 | Follow the prompts to deactivate the assistant. |
After completing these steps, the assistant will no longer activate, allowing you to enjoy a streamlined experience on your device.
Alternative Voice Assistants for Samsung Users
Many individuals seek different virtual assistance options to enhance their device experience. Various innovative and functional alternatives exist that provide helpful features for everyday tasks. Exploring these options can lead to a more tailored usage suited to personal preferences.
Here are some popular alternatives that users may consider:
- Google Assistant: Renowned for its accuracy, this service integrates seamlessly with various apps and third-party devices.
- Amazon Alexa: Known for smart home integration, this assistant excels in controlling compatible devices and provides an extensive range of skills.
- Microsoft Cortana: While primarily focused on productivity, it helps with reminders, scheduling, and more within Microsoft’s ecosystem.
- Apple Siri: Although typically associated with Apple’s devices, it is compatible with third-party applications for users seeking a familiar interface.
When choosing an alternative, consider integrating it into your daily routines and the functionalities you prioritize most. Whether for managing tasks, getting information, or smart home management, selecting the right assistant can significantly enhance your device experience.
Common Issues with Bixby Functionality
Users often encounter a variety of challenges when interacting with their virtual assistant, impacting overall usability. These problems can range from minor annoyances to significant interruptions, affecting the efficiency of daily tasks. Understanding these common pitfalls can help users navigate their experience more effectively.
Response Delays
One frequent complaint involves lag in the assistant’s responsiveness. Users might find that voice commands take longer than expected to process, leading to frustration. This delayed reaction can stem from various factors, including network connectivity issues or software glitches that require troubleshooting.
Inaccurate Recognition
Another notable issue pertains to misinterpretation of voice commands. The assistant may fail to recognize phrases or questions accurately, resulting in incorrect responses. Factors contributing to this problem include background noise, unclear articulation, or even accent variations. Addressing these concerns can enhance interaction quality significantly.
Customizing Your Samsung Experience Without Bixby
Transforming your mobile experience can be a rewarding endeavor, allowing you to tailor your device to better fit your personal needs and preferences. While some users may rely on built-in voice assistants, there are ample alternatives and adjustments that can enhance usability and accessibility. Exploring various settings and applications permits you to enjoy all the features of your device and still maintain a unique touch.
Exploring Alternative Assistants
Several different virtual companions can help you manage tasks, set reminders, or answer queries. By selecting an alternative, you gain the flexibility needed to streamline your daily activities without relying on a pre-installed option. Many third-party options offer features that can be customized to align perfectly with your routines and style.
Personalizing Settings and Launchers
Diving into the device’s settings offers a world of customization. Adjust notifications, alter themes, or change the layout of your home screen for a more personalized interface. Additionally, employing custom launchers can significantly enhance the aesthetics and functionality of your device, enabling you to create an environment that resonates with your individuality.
User Feedback: Bixby vs Other Assistants
The comparison between various digital helpers has sparked extensive discussions among users, highlighting their differing experiences and preferences. Each virtual assistant offers unique features and functionalities, catering to diverse needs. This section explores user sentiments regarding a specific voice assistant in relation to alternative options available in the market.
Performance and Usability
Many users report that one assistant often feels more intuitive than others, enhancing the overall experience. Complaints about accuracy and response times vary widely among different platforms. Some individuals appreciate the personalized touch of one assistant, while others find another option to be more efficient for standard queries.
Integration with Devices
Integration capabilities play a crucial role in user satisfaction. Several people find that certain assistants seamlessly interact with a variety of smart home devices, enhancing their daily routines. However, others express frustration with inconsistent connectivity and responsiveness when using specific systems.
Ultimately, user feedback emphasizes the importance of individual preferences and the specific context in which these assistants are used. The ongoing evolution of technology ensures that the competition remains fierce, leading to continuous improvements and adjustments in user experience.
Q&A: How to disable bixby on your samsung phone
How do I launch YouTube on my Samsung Galaxy device?
To launch YouTube on your Samsung Galaxy device, simply swipe up on your home screen to access the app drawer, then click on the YouTube app icon. Alternatively, you can press the YouTube button if it’s placed on your home screen.
What happens when I press the Bixby button on a Samsung Galaxy?
When you press the Bixby button on a Samsung Galaxy device, it launches Bixby, Samsung’s virtual assistant. You can use it to perform tasks such as sending a text, checking the weather, or controlling other apps with voice commands.
How can I disable the Bixby button on my Samsung Galaxy?
To disable the Bixby button, go to Settings, then select “Advanced Features.” From there, find the Bixby Key option and choose to either turn it off or assign a different function to the button instead of launching Bixby.
What should I do if my Samsung Galaxy’s Bixby button is not responding?
If your Samsung Galaxy’s Bixby button isn’t responding, first check if it’s properly set up in your settings. You can go to Settings > Advanced Features > Bixby Key, then try to reset the function or reassign the button. If the issue persists, restarting the phone might help.
How do I go to settings on my Samsung Galaxy?
To go to settings on your Samsung Galaxy, swipe down from the top of the screen to open the notification shade. Tap the gear icon in the top-right corner to access the Settings menu, where you can adjust various device preferences.
Can I change the key function of the Bixby button on my Samsung Galaxy?
Yes, you can change the key function of the Bixby button on your Samsung Galaxy. Navigate to Settings > Advanced Features > Bixby Key, and choose whether you want it to launch Bixby, open another app, or perform a custom action.
How do I send a text message using Bixby on my Samsung Galaxy?
To send a text message using Bixby on your Samsung Galaxy, press the Bixby button or say “Hi Bixby,” followed by a command like “Send a text to [contact name].” Then, Bixby will prompt you to dictate the message, and you can press “Send” when you’re ready.
How do I swipe between apps on my Samsung Galaxy?
To swipe between apps on your Samsung Galaxy, simply swipe left or right on the home screen or in the recent apps view. This allows you to quickly navigate between open apps without having to go to settings.
What are some privacy settings I can adjust on my Samsung Galaxy?
To adjust privacy settings on your Samsung Galaxy, go to Settings > Privacy. From there, you can manage app permissions, location settings, data sharing, and other privacy-related options to protect your information.
How do I click to access a specific setting on my Samsung Galaxy?
To click and access a specific setting on your Samsung Galaxy, open the Settings app from the home screen or app drawer. From there, tap on the category you want to adjust, such as Display, Security, or Network, and click to open the desired options.
How can I use Bixby Voice on my Galaxy phone to make a call?
To use Bixby Voice on your Galaxy phone, press and hold the side button or say “Hi Bixby.” Then, say “Call [contact name]” and Bixby will make the call for you. This is an easy way to make phone calls without needing to touch your phone.
How do I disable the Bixby Voice function on my Galaxy phone?
Here’s how to disable Bixby Voice on your Galaxy phone: Go to Settings > Advanced Features > Bixby Voice, and toggle off the feature. This will prevent Bixby from responding to voice commands.
What should I do if I want to turn off Bixby Voice entirely on my Galaxy S20?
To turn off Bixby Voice entirely on your Galaxy S20, hold the power button and press the “Bixby Voice” option in the settings menu. From there, you can choose to remove Bixby Voice and switch to another assistant if you prefer.
How can I remove Bixby from my Galaxy phone’s side button?
Here’s how to remove Bixby from the side button on your Galaxy phone: Go to Settings > Advanced Features > Bixby Key and select “Don’t open anything.” This will disable the function that automatically launches Bixby when you press the side button.
Can I switch from using Bixby to another assistant on my Galaxy Note 10?
Yes, you can switch to another assistant on your Galaxy Note 10. Go to Settings > Apps > Default Apps, and under “Assist & Voice Input,” select your preferred assistant, such as Google Assistant, instead of Bixby.
How can I turn off the power off menu on my Galaxy phone?
If you want to turn off the power off menu on your Galaxy phone, you’ll need to go to Settings > Advanced Features and toggle the settings that control the power off menu. However, this may limit the phone’s ability to properly turn off in emergency situations.
How do I use the Bixby Voice function to send a text message?
To send text messages using Bixby Voice, activate Bixby by holding the side button or saying “Hi Bixby.” Then say “Send a text message to [contact name]” and dictate your message. Bixby will send the message for you.
How can I toggle Bixby Voice on or off on my Galaxy S8?
To toggle Bixby Voice on or off on your Galaxy S8, open the Bixby app, go to Settings, and enable or disable Bixby Voice. You can switch it off if you no longer want to use Bixby as your assistant.
What if I want to use Google’s Assistant instead of Bixby on my Galaxy phone?
If you want to use Google’s Assistant instead of Bixby on your Galaxy phone, go to Settings > Apps > Default Apps > Assist & Voice Input. From there, select Google Assistant as the default option for voice commands and services.
How can I enable or disable the power button function on my Galaxy smartphone?
To enable or disable the power button function, go to Settings > Advanced Features. From there, you can select whether to use the power button for functions like launching Bixby or turning off the screen, or even disable specific features for a customized experience.