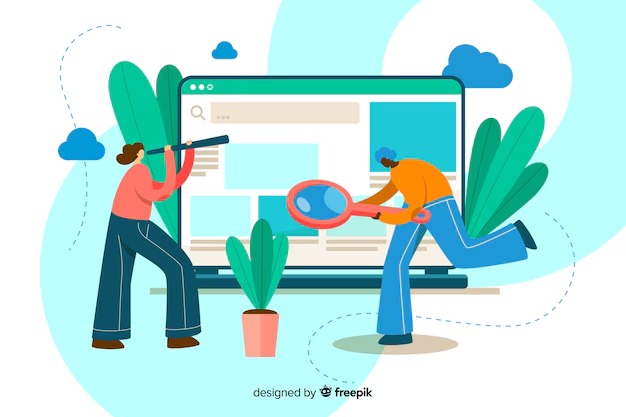Easy Steps to Change Google Background Image
Enhancing the visual appeal of your digital environment can significantly elevate your browsing experience. Customizing the aesthetic elements can bring a fresh and engaging look to your typical online activities. Making these adjustments not only reflects individuality but also contributes to a more enjoyable and personalized interaction with the web.
In the realm of internet exploration, creating a delightful atmosphere is a straightforward endeavor. Transforming the usual visuals into something that resonates with your preferences is achievable with just a few uncomplicated actions. This process allows for greater satisfaction and enjoyment while navigating through various online resources.
In the following sections, you will discover practical methods to revamp the visual settings of one of the most widely used platforms. The techniques outlined are designed to be user-friendly, ensuring that anyone can implement them effortlessly. Embrace the opportunity to infuse your personal touch into your online presence and enjoy a more tailored browsing journey.
Understanding Google Background Customization
Personalizing the visual aspect of your search interface allows for a more enjoyable and engaging experience. This process enables users to infuse their individual style into a space they interact with frequently, making the online environment feel more tailored and relevant to their preferences.
Customization options provide a variety of choices, ranging from preset themes to unique images. By exploring these options, individuals can select visuals that resonate with their personality or mood. This element of personalization can transform a standard browsing routine into an expression of identity.
Furthermore, the ability to modify visuals can enhance motivation and serve as a source of inspiration. Whether opting for serene landscapes or vibrant patterns, the selected imagery can influence one’s mindset and overall online experience. Understanding these elements opens the door to creating a more inviting digital space.
Benefits of a Personalized Google Look
A customized visual experience can significantly enhance user engagement and satisfaction, providing a sense of ownership and connection with the digital environment. By personalizing one’s online interface, individuals can create a unique atmosphere that reflects their preferences, making everyday tasks more enjoyable and efficient.
Enhanced User Experience
When users take the time to tailor their workspace, they are likely to feel more comfortable and motivated. A well-considered aesthetic can reduce feelings of monotony and inspire creativity. Furthermore, a familiar layout can improve navigation, allowing for quicker access to frequently used features and tools.
Increased Productivity
Customization can play a pivotal role in boosting efficiency. A visually appealing interface tailored to individual tastes can help maintain focus and enhance productivity. Users often find that an organized and visually attractive setup minimizes distractions, enabling them to concentrate more effectively on their tasks.
| Benefit | Description |
|---|---|
| Personal Connection | Fosters a sense of ownership and belonging with the digital workspace. |
| Improved Focus | A visually pleasing environment can minimize distractions, aiding concentration. |
| Inspiration Boost | Aesthetic elements can stimulate creativity and encourage innovative thinking. |
| Efficiency | Quick access to personalized features streamlines navigation and task execution. |
Step-by-Step Guide to Change Background
This section offers a detailed approach to modify the visual aspect of the interface easily. Following these instructions, anyone can personalize their workspace and create a more enjoyable browsing experience. From choosing a theme to implementing it, the process is straightforward and user-friendly.
Begin by accessing the settings menu, typically found in the upper right corner of the screen. Look for the option dedicated to appearance or visual preferences. Once there, you will be presented with a variety of choices, including pre-set images and options to upload custom visuals.
Next, select an image that resonates with your personal style. You may either pick from the provided gallery or upload a favorite photo from your device. A preview of your selection will usually be displayed, allowing you to confirm your choice before applying any changes.
After deciding on an image, finalize the process by saving your selection. The interface will refresh, showcasing your newly selected visual. If you wish to explore different options later, simply revisit the settings to repeat the process. Enjoy the transformation of your workspace, which reflects your unique preferences.
Choosing the Right Image for You
Selecting an appropriate visual can significantly enhance your personal space online. The image you choose serves as a reflection of your personality, interests, and mood. It’s essential to consider several factors that contribute to the overall impact of the visual on your interface.
Colors, themes, and subjects play a crucial role in setting the ambiance. Whether you prefer something minimalistic, vibrant, or thought-provoking, the right selection can inspire creativity and motivation. Below are key elements to keep in mind while making your decision:
| Aspect | Description |
|---|---|
| Color Scheme | Choose colors that resonate with you and create the desired mood. Warm tones can evoke energy, while cool shades promote calmness. |
| Theme | Pick a theme that aligns with your interests – nature, abstract art, or personal hobbies can all add a personal touch. |
| Resolution | Ensure the image has a high resolution for clarity and sharpness to maintain quality across different screen sizes. |
| Seasonality | Consider a design that reflects the current season or upcoming holidays to keep your space feeling fresh and relevant. |
| Emotional Resonance | Opt for visuals that evoke positive feelings or memories. A familiar landscape or a favorite artwork can uplift your spirits. |
Ultimately, the selection process should be enjoyable and reflective of your unique style. Take your time exploring various options until you find the perfect image that resonates with you.
Exploring Built-In Background Options
When personalizing visual elements, a variety of pre-installed themes await your selection. These options enhance the overall aesthetics and allow for a unique browsing experience tailored to your preferences. Here, we delve into these inherent settings that can breathe new life into your interface.
| Theme Name | Description |
|---|---|
| Nature | A collection of vibrant landscapes and serene environments, perfect for nature enthusiasts. |
| Abstract | Featuring colorful shapes and patterns, this option adds a modern touch to your screen. |
| Cityscapes | Showcasing stunning urban views, this theme appeals to those who love metropolitan areas. |
| Artistic | Includes famous artworks and creative designs, providing a touch of culture and inspiration. |
| Seasonal | Celebrating different times of the year, this option captures the essence of each season. |
With such a diverse array of options available, selecting the perfect theme can set the right mood for your online activities and make visiting the web even more enjoyable.
Tips for Optimizing Your Background Experience
Enhancing the visual appeal of your online workspace can significantly impact your mood and productivity. By carefully selecting elements in the digital environment, you can create a more enjoyable and engaging atmosphere. Here are some strategies to refine this aspect, ensuring it aligns with your preferences and needs.
1. Choose Complementary Colors: Opt for hues that harmonize with your overall aesthetic. A color palette that matches your personal style can elevate your experience and make interactions more enjoyable.
2. Opt for Minimalism: A clutter-free environment not only looks appealing but also minimizes distractions. Select designs that promote simplicity and allow for clear focus on tasks at hand.
3. Utilize High-Quality Images: High-resolution visuals enhance clarity and vibrancy. Avoid pixelated pictures, as they may detract from the overall experience.
4. Reflect Personal Interests: Incorporate images or themes that resonate with you personally. This can foster a sense of belonging and motivation in your daily digital interactions.
5. Regular Updates: Refreshing visuals periodically can keep the experience dynamic. Switching themes or images can prevent monotony and maintain a lively atmosphere.
6. Test Readability: Ensure that text and icons remain easily readable against your chosen elements. Contrasting colors and clear fonts are essential for maintaining usability.
7. Personalize for Mood: Adapt visuals to suit your current emotional state or the nature of tasks. Lighter, brighter images can energize, while calmer tones may promote focus and relaxation.
Troubleshooting Common Background Issues
When personalizing your visual experience, certain complications might arise that prevent smooth implementation. Addressing these common obstacles can enhance the aesthetics of your browsing environment and ensure a more enjoyable interface. Here are common problems and their potential solutions.
| Issue | Possible Solution |
|---|---|
| Image Not Displaying | Check your internet connection and refresh the page. Ensure the image URL is correct. |
| Image Appears Blurry | Choose a higher resolution image or an appropriate size for optimal clarity. |
| Default Image Reappears | Clear your browser cache and cookies, then attempt to set the image again. |
| No Option to Set Background | Update your browser to the latest version or try accessing it from a different browser. |
| Background Not Applying | Ensure your browser settings allow for modifications and check for any active extensions that may interfere. |
Q&A: How to change google background
What should I do if Google Chrome is not responding on my computer?
If Google Chrome is not responding on your computer, try closing the browser and reopening it. If the issue persists, you can click on the task manager to end the Chrome process and then restart the application.
How can I clear browsing data in Google Chrome on my computer?
To clear browsing data in Google Chrome on your computer, click on the three vertical dots in the top right corner, select “More tools,” and then choose “Clear browsing data.” You can then select the time range and the types of content you want to delete.
What steps should I follow to enable cookies in Google Chrome on my computer?
To enable cookies in Google Chrome on your computer, click on the three dots in the upper right corner, go to “Settings,” then “Privacy and security,” and select “Cookies and other site data.” From there, you can choose to allow all cookies.
How can I manage my extensions in Google Chrome on my computer?
To manage your extensions in Google Chrome on your computer, click on the three dots in the top right corner, select “More tools,” and then click on “Extensions.” Here, you can enable, disable, or remove any extensions you have installed.
What should I do if I want to update Google Chrome on my computer?
To update Google Chrome on your computer, click on the three dots in the upper right corner, hover over “Help,” and then click on “About Google Chrome.” The browser will automatically check for updates and prompt you to install them if available.
How can I change my homepage in Google Chrome on my computer?
To change your homepage in Google Chrome on your computer, click on the three dots in the top right corner, go to “Settings,” scroll down to the “On startup” section, and select “Open a specific page or set of pages.” You can then click “Add a new page” to enter your desired URL.
What is the process for disabling hardware acceleration in Google Chrome on my computer?
To disable hardware acceleration in Google Chrome on your computer, click on the three dots in the upper right corner, go to “Settings,” scroll down to “Advanced,” and find the “System” section. Here, you can toggle off “Use hardware acceleration when available.”
How do I reset Google Chrome settings on my computer?
To reset Google Chrome settings on your computer, click on the three dots in the top right corner, go to “Settings,” scroll down and click on “Advanced,” then find the “Reset and clean up” section. Click on “Restore settings to their original defaults” and confirm your choice.
What should I do if I encounter a phishing website while using Google Chrome on my computer?
If you encounter a phishing website while using Google Chrome on your computer, do not enter any personal information. Click on the three dots in the upper right corner, go to “Report an issue,” and report the site to help protect other users.
How can I use Google Chrome’s incognito mode on my computer?
To use incognito mode in Google Chrome on your computer, click on the three dots in the upper right corner and select “New incognito window.” This mode allows you to browse without saving your history or cookies, providing a more private browsing experience
How can I change your Google background in the Chrome browser?
To change your Google background in the Chrome browser, open a new tab in Chrome and look for the “Customize” button in the bottom right corner. Click it, and you’ll see a variety of backgrounds to choose from.
What are the steps to customize your Google Chrome background?
First, open a new tab in Chrome. Then, click on the “Customize” button located in the bottom right corner. From there, select one of the available wallpapers or upload your own image to change your Google background.
Can I use my own image as a background for Google Chrome?
Yes, you can upload your own image as a background. Just click on the “Customize” button in the bottom right corner of a new tab in Chrome, then select “Upload an image” to change your Google background.
How do I apply a new theme to my Google Chrome browser?
To apply a new theme, go to the Chrome Web Store and search for chrome themes. Once you find a theme you may like, click the “Add to Chrome” button to change your Google Chrome browser’s color and theme.
Is there a way to revert back to the default Google Chrome background?
Yes, you can revert back by going to the “Customize” button in the bottom right corner of a new tab in Chrome and selecting the option to reset or remove the current background.
What should I do if I want to sign in to sync my Google Chrome settings?
To sign in, click on the profile icon in the top right corner of the Chrome window. Enter your Google account credentials, and this will allow you to sync your customized settings across devices.
How do I find and adjust the settings for my Google Chrome background?
You can locate and adjust your settings by opening a new tab in Chrome and clicking on the “Customize” button in the bottom right corner. Here, you can select or edit your desired wallpaper.
Are there any helpful tips for customizing my Chrome browser effectively?
One helpful tip is to explore different chrome themes available in the Chrome Web Store. This way, you can find a new theme that suits your style and change your Google background at the same time.
What are some popular types of wallpapers for Google Chrome backgrounds?
Popular types of wallpapers include scenic landscapes, abstract designs, and minimalist patterns. You’ll find a variety of backgrounds when you click on the “Customize” button in the bottom right corner of a new tab.
How often should I update my Google Chrome browser for optimal performance?
It’s important to make sure to update Chrome regularly to ensure you have access to the latest features and improvements. This will also help keep your browser running smoothly while using apps like YouTube.